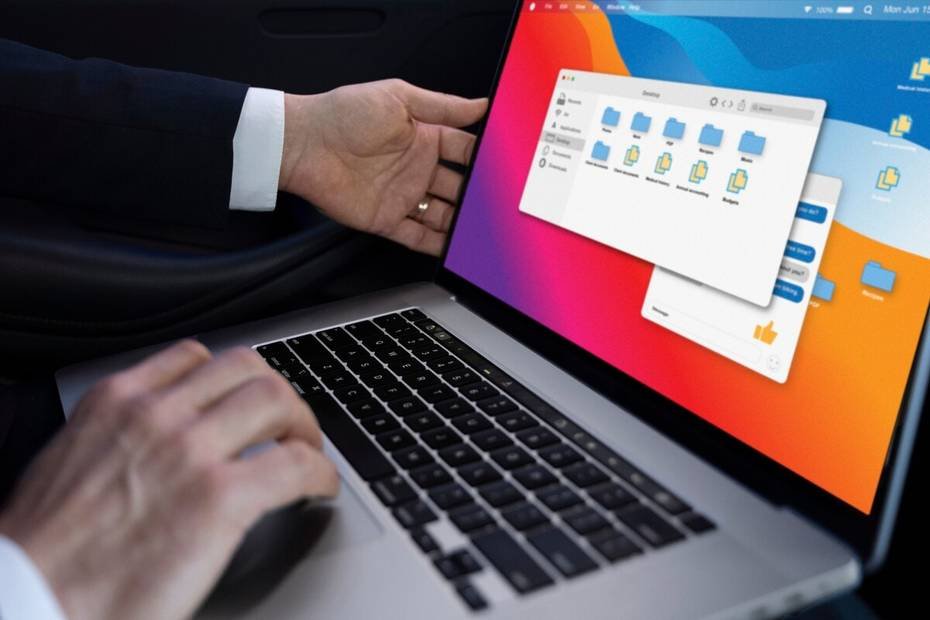Los permisos de administrador son como los caramelos mentolados: no te sirven para nada hasta que los necesitas de manera irremediable, y si no los consigues te pueden fastidiar el día tranquilamente.
Muchas veces no nos damos cuenta, pero para hacer cualquier tarea importante que pueda afectar a la integridad del PC, ya sea la instalación de un programa o la ejecución de una herramienta del sistema, Windows exige que nuestro usuario disponga de permisos de administración en el equipo.
Normalmente, si estamos trabajando desde el ordenador de casa, nuestro usuario ya suele tener estos permisos de administrador. Pero no siempre es así: si disponemos de un PC compartido con varios usuarios dados de alta, es más que probable que alguno de ellos sea un usuario estándar sin permisos elevados. Veamos cómo solucionarlo.
Cómo asignar permisos de administrador a un usuario local en Windows 10
Si en algún momento te encuentras en la necesidad de asignar permisos de administrador local a un usuario porque necesita instalar un programa o porque simplemente quieres que tenga acceso a algún apartado del sistema operativo reservado para usuarios con privilegios, sigue los siguientes pasos:
- Pulsa sobre el botón de “Inicio” de Windows y haz clic en “Configuración” (icono del engranaje).
- Entra en el menú de “Cuentas”.
- Desde el panel lateral selecciona “Familia y otros usuarios”.
- En este nuevo menú podremos crear nuevos usuarios, pero también dar o quitar permisos según veamos conveniente. La gestión se divide en dos bloques:
Por un lado tenemos los usuarios pertenecientes al grupo “Familia”, un grupo que está pensado para poder controlar el acceso al PC si tenemos niños o menores en casa, limitando el acceso a páginas web o impidiendo que realicen compras en la Microsoft Store.
Luego está el grupo “Otros usuarios”, donde se gestionan el resto de usuarios estándar que tienen acceso al PC. Lo lógico es que el usuario al que vamos a modificar los permisos esté aquí. Haz clic sobre él. - En el desplegable del usuario selecciona “Cambiar el tipo de cuenta”.
- A continuación, abre el desplegable y en “Tipo de cuenta” elige la opción “Administrador”.
- Por último, haz clic en “Aceptar” para guardar los cambios. ¡Tarea completada!
Si nos fijamos, ahora el usuario aparecerá listado como “Administrador – Cuenta local”.
Cómo otorgar permisos de administrador en Windows 7
Si aún utilizas Windows 7 en tu PC (ya sea por comodidad o porque consideras que es más eficiente que Windows 10), la gestión de permisos tiene un proceso ligeramente diferente.
Para empezar, ve al menú de “Inicio” y selecciona “Equipo”. Luego haz clic derecho y elige la opción “Administrar”.
Se abrirá la ventana de “Administración de equipos”. Dirígete a “Administración del equipo (local) -> Usuarios y grupos locales -> Grupos”. Haz doble clic en el grupo denominado “Administradores”.
A continuación, selecciona “Agregar” para añadir el usuario al grupo de administradores. Puedes ingresar tanto usuarios locales como usuarios de red del dominio.
Después de introducir el usuario, haz clic en “Comprobar nombres” para que el sistema reconozca al usuario que acabas de ingresar y lo agregue al grupo de administradores locales del equipo.
NOTA: Para realizar esta acción, es necesario que el usuario con el que estás trabajando también tenga permisos de administrador en el equipo.
¿Tienes Telegram instalado? ¡Recibe el mejor artículo del día en tu aplicacion!