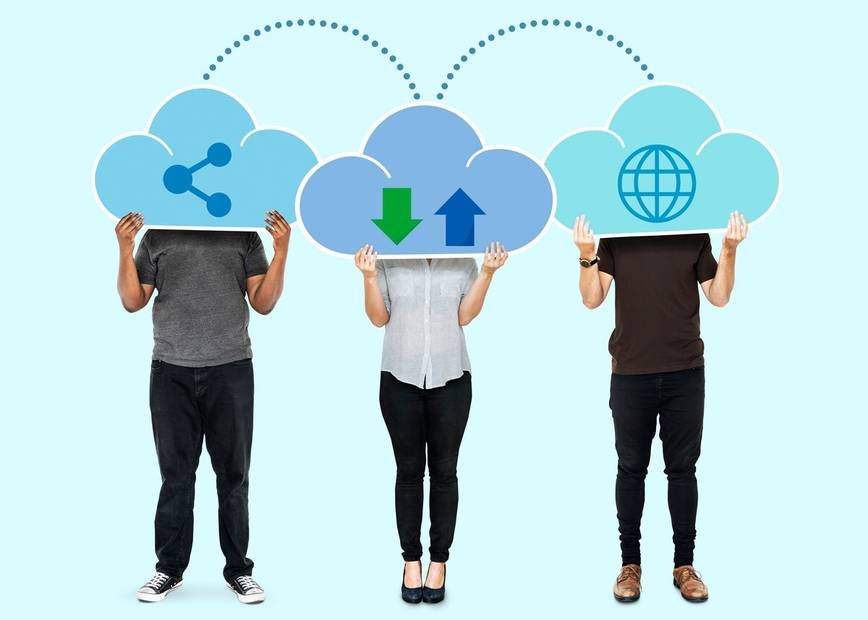En anteriores posts hemos explicado diversas formas de compartir archivos entre dispositivos dentro de nuestro hogar, ya sea un ordenador, un televisor o un teléfono móvil. También hemos visto varios métodos para transferir fotos desde un móvil Android al PC sin cables. Sin embargo, en esta ocasión nos enfocaremos en la transferencia de archivos entre dos ordenadores conectados a la misma red.
Cuando dos dispositivos se encuentran en la misma LAN (red local), compartir documentos, videos u otros tipos de archivos es mucho más rápido y sencillo. Esto se debe a que la velocidad de conexión es mayor (10Gb/s a través de cable Ethernet o mediante conectividad inalámbrica 802.11ax), sin depender de servidores externos ni tener que recorrer grandes distancias para llevar la información a su destino. Entonces, ¿por qué no aprovechar estas ventajas?
Windows 10 nos permite transferir archivos entre equipos sin complicaciones. Estos son algunos de los métodos más utilizados que podemos poner en práctica con relativa facilidad.
1- Uso compartido en proximidad
Si no quieres complicarte la vida, te alegrará saber que Windows cuenta con una función llamada «Uso compartido en proximidad» o «Nearby Sharing» en inglés. Es la forma más directa y sencilla de compartir archivos sin necesidad de gestionar permisos o acceso.
- Simplemente, ve a «Inicio -> Configuración -> Sistema».
- Haz clic en «Experiencias compartidas».
- Activa la opción de «Uso compartido en proximidad».
- Selecciona «Puedo compartir o recibir contenido de: Cualquier persona cercana».
Por defecto, todos los archivos recibidos se guardan en la carpeta «Descargas», aunque puedes cambiar esta configuración desde el mismo menú.
A partir de aquí, solo tienes que hacer clic derecho sobre el archivo que deseas enviar y seleccionar «Compartir». Windows abrirá una ventana con todos los dispositivos disponibles.
Ten en cuenta que el destinatario también debe tener activada la opción de «Uso compartido en proximidad» para recibir el archivo.
Aviso: Si tienes Windows 11, encontrarás la función «Uso compartido en proximidad» directamente dentro del menú general de Configuración, en la sección «Sistema».
2- Concede acceso a carpetas y archivos para transferir y compartir
Si deseas transferir archivos de forma sencilla, puedes compartir una carpeta con los documentos que quieres enviar y conceder acceso a un usuario específico.
- Haz clic derecho en la carpeta que deseas compartir y selecciona «Conceder acceso a -> Usuarios específicos».
- Selecciona el usuario con el que deseas compartir el contenido. También puedes seleccionar «Todos» para permitir el acceso a cualquier persona o PC conectado a la red.
Una vez hecho esto, podrás acceder a la carpeta compartida desde otro PC a través del explorador de archivos de Windows, haciendo clic en el icono de «Red».
3- Introduce la ruta y conéctate directamente
Si ya tienes permisos sobre una carpeta específica que está en un PC remoto dentro de la misma red, puedes acceder a ella abriendo una ventana de «Ejecutar» (presiona las teclas Win+R) y escribiendo la ruta completa de la carpeta junto a la dirección IP de la computadora donde se encuentra.
Por ejemplo, si la carpeta está en un PC con la dirección IP 192.168.0.8 y se encuentra en «C:DatosInformes», entonces el comando a escribir será «\192.168.0.8C$DatosInformes».
4- Instala una aplicación como D-LAN
Si deseas navegar por todas las carpetas de cualquier PC en tu red sin complicaciones ni asignación de permisos, puedes probar la aplicación D-LAN.
¡Aquí tienes otra opción para compartir archivos y mantenerlos sincronizados en diferentes dispositivos! Si tienes un router con un puerto USB, puedes aprovecharlo para conectar un dispositivo de almacenamiento externo, como una memoria USB o un disco duro.
Una vez conectado el dispositivo al router, podrás acceder a él desde cualquier dispositivo conectado a la red. Esto significa que podrás copiar archivos al dispositivo o acceder a ellos desde cualquier ordenador, portátil, smartphone o tablet conectados a tu red doméstica.
Esta opción es especialmente útil si tienes muchos dispositivos en casa y quieres tener acceso a los mismos archivos desde todos ellos. Además, al estar conectado al router, el dispositivo de almacenamiento externo también puede funcionar como una copia de seguridad adicional para tus archivos más importantes.
Recuerda que, para utilizar esta opción, es necesario que tu router disponga de un puerto USB y que esté configurado para permitir el acceso a dispositivos externos. Consulta el manual de tu router o ponte en contacto con el fabricante para obtener más información.
En resumen, existen varias formas de compartir y sincronizar archivos entre diferentes dispositivos. Ya sea utilizando software gratuito, aprovechando la integración del correo electrónico en el sistema operativo, utilizando programas de sincronización de carpetas o conectando un dispositivo de almacenamiento externo al router, tendrás la flexibilidad y comodidad necesarias para acceder a tus archivos desde cualquier lugar y en cualquier momento.
¿Qué estás esperando para empezar a compartir y sincronizar tus archivos de forma sencilla y efectiva?
Si quieres acceder al contenido de un pendrive USB desde cualquier PC conectado a la misma red, necesitarás un router con un puerto USB. Este método es bastante sencillo y solo requiere algunos ajustes en el router.
Para comenzar, conecta el pendrive USB al puerto del router. Luego, abre una ventana del explorador de archivos y escribe la dirección IP del router en la barra de direcciones (por ejemplo, \192.168.1.1 o \192.168.0.1).
A continuación, el explorador de Windows te pedirá un usuario y contraseña para acceder al router. Estos serán los datos de acceso al router. Dependiendo del modelo de tu router, es posible que debas realizar alguna configuración en el menú de ajustes para habilitar el almacenamiento USB. Esta configuración puede aparecer como «Compartir almacenamiento USB» o «FTP» dentro de los ajustes de red local. También puede encontrarse en los ajustes de «Seguridad», «Aplicaciones» o en algún otro apartado.
¡Y eso es todo! Ahora podrás acceder al contenido del pendrive USB desde cualquier PC conectado a la misma red. Es una forma fácil y conveniente de compartir archivos y documentos.
Recuerda que si quieres recibir diariamente los mejores posts, puedes instalare Telegram y suscribirte a nuestro canal.