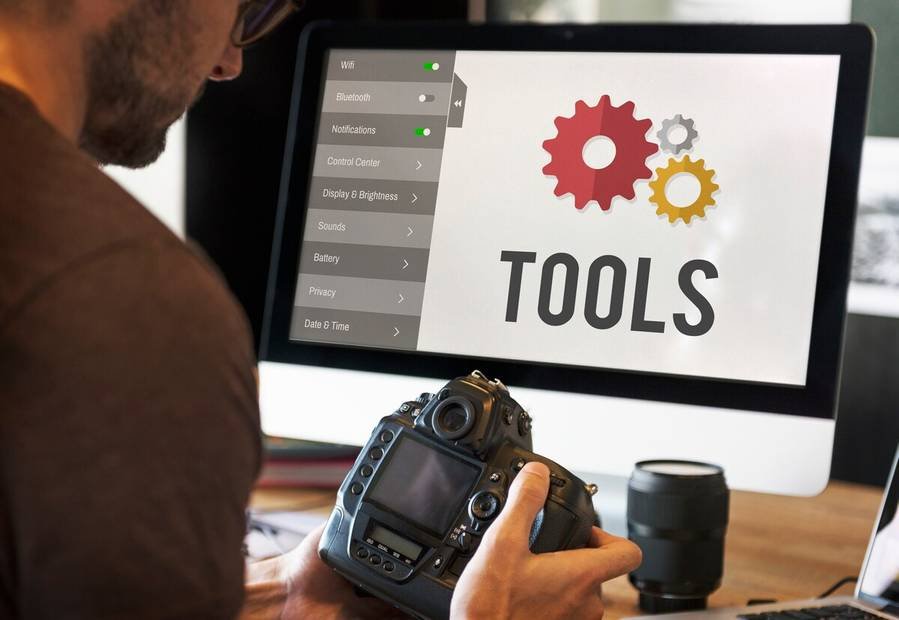En este artículo te enseñaremos cómo utilizar Daemon Tools, un programa que te será de gran ayuda al momento de hacer montajes de imágenes, especialmente de imágenes ISO, las cuales suelen ser difíciles de trabajar sin el programa y los conocimientos necesarios. Aprenderás paso a paso cómo crear y montar una imagen ISO con Daemon Tools.
Cómo crear y montar una imagen ISO con Daemon Tools
Para llevar a cabo esta operación sencilla pero compleja, vamos a utilizar Daemon Tools, un programa que aunque parezca complicado, es muy fácil de usar. Con los simples pasos que te vamos a mostrar, te convertirás en un experto en realizar estos montajes. ¡Así que empecemos sin perder tiempo y te explicaremos cómo crear y montar una imagen ISO con Daemon Tools!
- Cómo crear y montar una imagen ISO
- Montar y quitar imágenes ISO
Lo primero que debes hacer es descargar e instalar el programa Daemon Tools en tu equipo. En este caso, estamos trabajando con el sistema operativo Windows 10. Si accedes al menú de “Mi PC”, podrás ver los dispositivos y unidades que tienes en tu computadora.
En la misma ventana de “Mi PC”, en la parte inferior izquierda, encontrarás la opción “imágenes de catálogos”. Esta opción pertenece al programa Daemon Tools y es una carpeta de imágenes. Si la seleccionas, verás que no tienes ninguna imagen. Sal de “Mi PC” y abre el programa que acabas de instalar.
Una vez dentro del programa, vamos a montar una imagen para simular que tenemos un lector de discos ópticos, como un CD, DVD o Blu-ray. Esto es necesario ya que muchos programas nos piden que tengamos un disco en la unidad, y con este procedimiento simularemos esa acción.
Entendido esto, procederemos a montar la imagen. En el programa Daemon Tools, verás que hay varias opciones en la parte superior y dos opciones más en el lado izquierdo: “Imágenes” y “Dispositivos”. Selecciona “Imágenes” y luego en el menú superior elige la opción “Añadir”.
A continuación, busca en tu equipo la imagen que previamente has guardado y haz clic en “Abrir”. La imagen aparecerá en el programa, pero aún falta montarla. Para hacerlo, selecciona la imagen haciendo clic derecho sobre ella.
Montar y desmontar imágenes ISO fácilmente
Hoy vamos a hablar de una herramienta muy útil para aquellos que necesitan trabajar con imágenes ISO en su computadora. El programa que vamos a destacar es Daemon Tools, que nos permite montar y desmontar estas imágenes de manera sencilla y rápida.
Para comenzar, debemos tener el programa Daemon Tools instalado en nuestro equipo. Una vez que lo tenemos, seleccionamos la imagen ISO que queremos montar, hacemos clic derecho sobre ella y seleccionamos la opción “Montar”. Veremos que el programa comienza a procesar nuestra solicitud y, en cuestión de segundos, la imagen estará montada.
Para verificar que la imagen ha sido montada correctamente, podemos dirigirnos a Mi PC (o Este Equipo en versiones más recientes de Windows) y veremos que ahora nos aparece una unidad de BD-ROM en la sección de Dispositivos y unidades.
Es interesante destacar que esta unidad virtual que se crea hace que el programa piense que tenemos un disco insertado en ella. Si exploramos los archivos de esta unidad, encontraremos contenido de audio en diferentes carpetas, simulando así la presencia de un disco real.
Si en algún momento deseamos desmontar esta unidad virtual para montar otra imagen, simplemente debemos seleccionar la imagen en el programa Daemon Tools, hacer clic derecho sobre ella y elegir la opción de “Borrar”. Al dirigirnos nuevamente a Mi PC, notaremos que la unidad de disco sigue apareciendo, pero ahora estará vacía. Para eliminar por completo esta unidad, basta con dirigirse al programa, seleccionar “Dispositivo” y luego elegir “Quitar esta unidad virtual”.
Como has podido ver, montar y desmontar imágenes ISO utilizando el programa Daemon Tools es una tarea muy sencilla y práctica. Ahora puedes disfrutar de todos los beneficios de trabajar con imágenes ISO en tu computadora de forma rápida y eficiente.