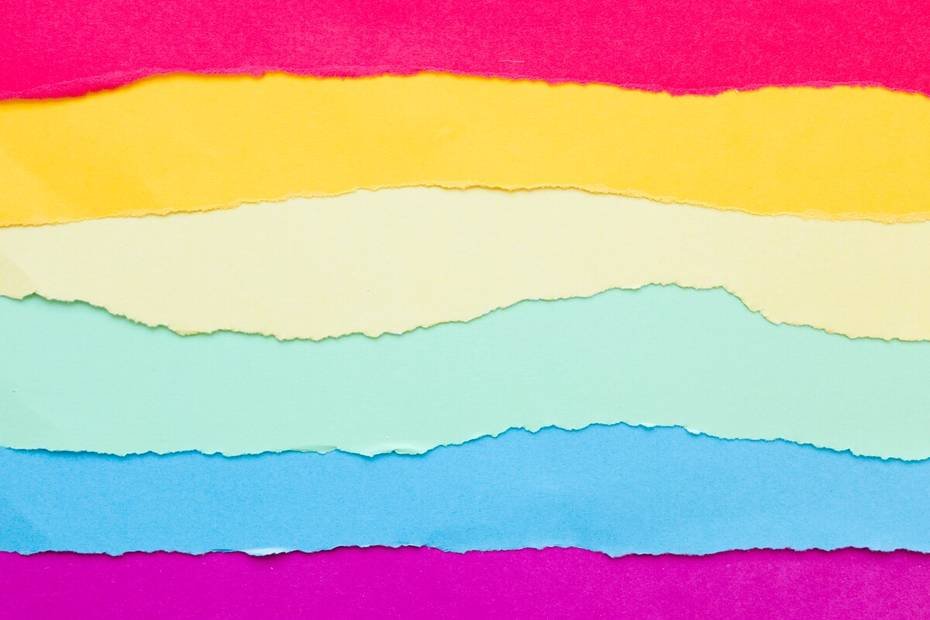A continuación, te mostraré cómo descargar y activar la herramienta de recortes en Windows 10 de una manera rápida y sencilla. Con solo seguir unos simples pasos, podrás disfrutar de todas las ventajas que ofrece esta práctica función del sistema operativo.
Las capturas de pantalla son muy importantes, ya sea que las necesites hacer desde tu móvil o desde un ordenador con Windows 10. Gracias a esta función, puedes guardar información relevante, resaltar algo que deseas mostrarle a alguien o incluso guardar fotos que no se pueden descargar de otra manera.
¿Cómo descargar la herramienta ‘Recortes’ en WINDOWS 10?
En resumen, es una herramienta que todos deberían tener en sus ordenadores y que funciona mucho mejor que la opción de tomar una captura de pantalla completa utilizando la tecla disponible en el teclado.
A continuación, te mostraré cómo descargar y activar esta interesante función de Windows. También te recomendaré una aplicación que cumple la misma función y proporciona funciones adicionales que la hacen aún más interesante.
- Lo que debes saber al desactivar y activar la herramienta de recortes en Windows 10
- Pasos para activar la herramienta de recortes en Windows 10 si no aparece
- Cómo realizar una captura de pantalla con la herramienta de recortes en Windows
- Desactivar la herramienta de recortes en Windows 10
- Puntos a tener en cuenta al deshabilitar o habilitar herramienta de recortes en Windows 10
Lo que debes saber al desactivar y activar la herramienta de recortes en Windows 10
Cuando desactivamos esta herramienta, en realidad estamos habilitando una política que impide su ejecución. Por lo tanto, es normal que aparezca un mensaje de error al intentar iniciar la aplicación. Sin embargo, al restablecer su funcionamiento, no habrá problemas para activarla nuevamente ni aparecerán ventanas de error.
No es recomendable desactivar ‘Recortes’ debido a su utilidad. Las capturas de pantalla realizadas con esta herramienta son más selectivas y personalizadas que al usar la tecla ‘ImpPnt’, por lo que reemplazar la herramienta con esta tecla no ofrecerá los mismos resultados y puede que no satisfaga nuestras necesidades. Una buena razón para desactivar esta función sería utilizar una aplicación descargada que ofrezca más funciones y esté más completa.
Pasos para activar la herramienta de recortes en Windows 10 si no aparece
En este tutorial te mostraré cómo desactivar o activar la herramienta de recortes de Windows 10 desde el mismo lugar. La herramienta de recortes es una función nativa de Windows 10 y no se puede desinstalar, pero puedes desactivarla si así lo deseas.
Para desactivar la herramienta de recortes, sigue estos pasos:
- Presiona la tecla “Inicio” o la tecla “Windows” en tu teclado y escribe “regedit”.
- A continuación, dirígete a la siguiente ruta desde la barra lateral izquierda de la ventana: HKEY_LOCAL_MACHINESOFTWAREPoliciesMicrosoft.
- Verifica si existe la clave “TabletPC” en la barra lateral izquierda. Si no existe, créala haciendo clic derecho en “Microsoft”, luego selecciona “Nuevo” > “Clave” y escribe “TabletPC”.
- Después, haz clic en “TabletPC” y en el lado derecho de la ventana crea un nuevo valor haciendo clic derecho en un espacio en blanco y seleccionando “Nuevo” > “Valor de DWORD de 32 bits”.
- Asigna el nombre “DisableSnippingTool” al nuevo valor.
- Ahora, haz doble clic en el valor que acabas de crear.
- Si quieres desactivar la herramienta de recortes, inserta el valor “1”. Si quieres mantenerla activada, inserta el valor “0”.
Cómo realizar una captura de pantalla con la herramienta de recortes en Windows
Si deseas utilizar la herramienta de recortes para hacer capturas de pantalla, sigue estos pasos:
- Escribe “Herramienta Recortes” en la barra de búsqueda y selecciona la aplicación que aparece en la sección de aplicaciones.
- Una vez abierta la herramienta de recortes, haz clic en “Nuevo” en la parte superior.
- Selecciona el modo de captura, como “Recorte de forma libre” para seleccionar una área específica con el mouse, “Recorte rectangular” para recortar en forma de rectángulo, “Recorte de ventana” para seleccionar una ventana específica, o “Recorte de pantalla completa” para capturar toda la pantalla.
- Una vez que hayas seleccionado el modo de captura, se realizará la captura y se mostrará en la ventana de la herramienta de recortes. También estará disponible en el portapapeles.
Desactivar la herramienta de recortes en Windows 10
Si deseas desactivar completamente la herramienta de recortes en Windows 10, sigue los siguientes pasos:
- En la barra de búsqueda del menú principal, escribe “gpedit.msc” y selecciona el documento de la consola común de Microsoft.
- En la sección “Directiva Equipo Local”, ve a “Configuración del equipo” > “Plantillas administrativas” > “Componentes de Windows” > “Tablet PC” > “Accesorios”.
- Encontrarás una lista en el panel central y la configuración “No permitir la ejecución de la herramienta Recortes”.
- Abre esta configuración y marca la opción “Habilitada” para desactivar la herramienta de recortes. Luego, haz clic en “Aplicar” y “Aceptar” para finalizar el proceso.
Consideraciones al habilitar o deshabilitar la herramienta de recorte en Windows 10
La herramienta de recorte en Windows 10 puede resultar extremadamente útil para capturar áreas específicas de la pantalla. No es lo mismo que utilizar el botón “Imp Pnt Pet Sis”, que captura toda la pantalla de nuestro ordenador.
Si deseas utilizar una herramienta de recorte más avanzada, te recomendamos desactivar la herramienta predeterminada de Windows y utilizar Lightroom. Esta aplicación puede hacer capturas de pantalla de la misma manera que la función de Windows, pero con características adicionales.
Con Lightroom, puedes editar las capturas antes de guardarlas, añadiendo símbolos, flechas, texto, etc. Es ideal para aquellos que desean enseñar algo específico, realizar tutoriales, etc. Además, puedes configurar cualquier tecla de tu teclado o ratón para capturar de forma inmediata.
Lightroom es una aplicación completa que nos facilita mucho el proceso de realizar capturas de pantalla completas o de áreas específicas, y está disponible tanto para usuarios de Windows como de Mac.
Esperamos que ahora no te queden dudas sobre cómo activar la herramienta de recorte en Windows 10. Si aún tienes preguntas, no dudes en dejarlas en la sección de comentarios más abajo.