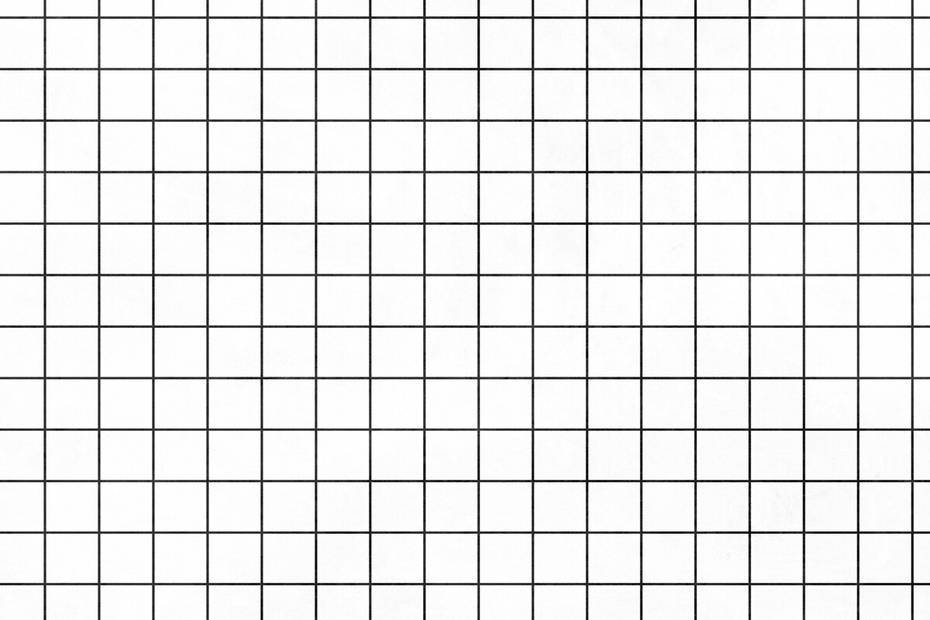Cuando necesitas hacer un proyecto que requiera una hoja cuadriculada y estás utilizando el editor de texto de Word Office, te encuentras con un dilema. Por defecto, Word presenta un fondo plano y no ofrece la opción de crear una cuadrícula. Por lo tanto, sueles recurrir a Excel u otro programa similar. Sin embargo, te alegrará saber que es posible hacer una hoja cuadriculada en Word sin necesidad de usar otro programa. Te explicaremos cómo hacerlo y así podrás imprimirla.
Para hacer una hoja cuadriculada en Word en pocos minutos, no hace falta invertir mucho tiempo ni descargar una plantilla. Sigue nuestras instrucciones al pie de la letra para aprovechar al máximo este fabuloso editor de texto y aprender cómo hacer una hoja cuadriculada en Word para imprimir.
Si bien Word incluye una cuadrícula por defecto, esta aparece cortada en el lado derecho de la hoja y no se pueden cambiar las dimensiones para evitar este problema. Sin embargo, te mostraremos un truco para presentar una hoja cuadriculada perfecta en Word. Podrás hacer los cambios que desees, personalizar la hoja con la cantidad de cuadros necesarios e imprimirla sin inconvenientes.
- Hacer una hoja cuadriculada en Word: columnas y filas
- Color y borde
- Diseño y personalización de la hoja cuadriculada
- ¿Cómo imprimir una hoja cuadriculada?
- ¿Cómo poner una cuadrícula en una imagen en Word?
Hacer una hoja cuadriculada en Word
Para comenzar, abre Word y selecciona un documento en blanco. Luego, decide las dimensiones de la hoja.
En la pestaña “Vista”, asegúrate de que la opción “Regla” esté activada o seleccionada. Así podrás ver las dimensiones de la página.
¡Es hora de configurar el diseño de la página! Para hacer esto, simplemente haz clic en ‘Diseño de página’ y ajusta los márgenes a tu gusto. En nuestro ejemplo, estableceremos todos los márgenes (izquierdo, derecho, superior e inferior) en 2 cm. Luego, simplemente haz clic en ‘Aceptar’ para guardar los cambios.
A continuación, vamos a la pestaña ‘Insertar’ y seleccionamos ‘Tabla’ y luego hacemos clic en ‘Insertar tabla…’ para personalizarla según nuestras necesidades. Aparecerá una ventana donde podremos introducir los valores deseados. Estas dimensiones son solo ejemplos, tú puedes ajustarlas según tus preferencias y requisitos del proyecto.
Columnas y filas
Al hacer clic en ‘Insertar tabla…’, aparecerá una ventana emergente donde deberemos indicar el número de columnas y filas que queremos en nuestra tabla o cuadrícula. Este es el paso donde debes considerar el tamaño de la cuadrícula que deseas.
Color y borde
A continuación, puedes personalizar el color y los bordes de la cuadrícula que acabas de crear. Puedes cambiar el color y el grosor de las líneas del borde. Para hacerlo, simplemente haz clic en el símbolo de cruz con puntas de flecha, que seleccionará toda la cuadrícula, y luego haz clic derecho y elige ‘Bordes y sombreado…’
Allí podrás cambiar el color y el grosor de las líneas. También puedes seleccionar el estilo de línea que deseas que tenga la cuadrícula.
Otra forma de realizar configuraciones más detalladas, como ajustar el tamaño específico de las columnas y filas, así como el borde y la alineación con el texto, es a través de ‘Propiedades de tabla…’. Esta opción se encuentra haciendo clic derecho sobre la cuadrícula en el menú emergente.
Diseño y personalización de la hoja cuadriculada
Es importante tener en cuenta que las hojas de cuadrícula estándar que se suelen comprar tienen un ancho de 0,5 cm. Por lo tanto, debemos tener presente esta medida para establecer las dimensiones correctas. Por ejemplo, si nuestra regla marca 17,5 cm, nuestra hoja puede contener 35 cuadros de derecha a izquierda para que quede correctamente alineada.
Para crear una hoja cuadriculada en Word, sigue estos simples pasos en la versión más actualizada del programa. Primero, selecciona el número de columnas que deseas, en este caso 35, y establece el número de filas en 40, esto dependerá del tamaño de la hoja y puede modificarse si es necesario. Asegúrate de no superar las dimensiones de la hoja al imprimir. Luego, establece un ancho de columna fijo, en este caso 0.5, y haz clic en ‘Aceptar’.
Una vez hecho esto, tendrás tu hoja cuadriculada lista para usar. Asegúrate de verificar las dimensiones para evitar que las cuadrículas aparezcan en otras hojas. Si esto ocurre, simplemente selecciona y elimina esas cuadrículas utilizando los atajos de teclado como ‘Ctrl + X’. Notarás que las cuadrículas tienen un color muy pronunciado. Para cambiarlo, selecciona la hoja, haz clic en ‘Diseño’ y luego en ‘Estilo de borde’ o ‘Bordes’.
En nuestro ejemplo, seleccionamos ‘Bordes’ y luego hicimos clic en ‘Bordes y sombreado’. Aparecerá una nueva ventana donde podrás elegir un color que se asemeje al de las hojas cuadriculadas estándar. Luego haz clic en ‘Aceptar’. Verás que tu hoja ahora se parece mucho más a una hoja cuadriculada estándar.
¿Cómo imprimir una hoja cuadriculada?
Una vez que hayas creado y editado tu hoja cuadriculada según tus necesidades, simplemente debes imprimirla como lo harías normalmente. Haz clic en ‘Imprimir’ en el menú del Botón de Office. Recuerda que la hoja cuadriculada se imprimirá exactamente como aparece en la edición, así que asegúrate de que tenga las dimensiones correctas.
¿Cómo poner una cuadrícula a una imagen en Word?
Este proceso es muy sencillo. Solo tienes que seleccionar la imagen que deseas colocar en la cuadrícula y luego dirigirte a la pestaña ‘Formato’. Haz clic en ‘Alinear’ y selecciona ‘Configuración de la cuadrícula…’. Aquí puedes ajustar el espaciado horizontal y vertical en la sección ‘Configuración de cuadrícula’.
De esta manera puedes colocar una cuadrícula a una imagen en Word de forma rápida y sencilla, lo cual resulta muy útil en muchas situaciones.
¡Como podrás ver, es muy fácil crear una hoja cuadriculada en Word para imprimir! En pocos y sencillos pasos, aprenderás a hacerlo. Recuerda que al imprimir, verifica que los márgenes sean los adecuados y estén ajustados al tamaño de la hoja para obtener los resultados esperados.