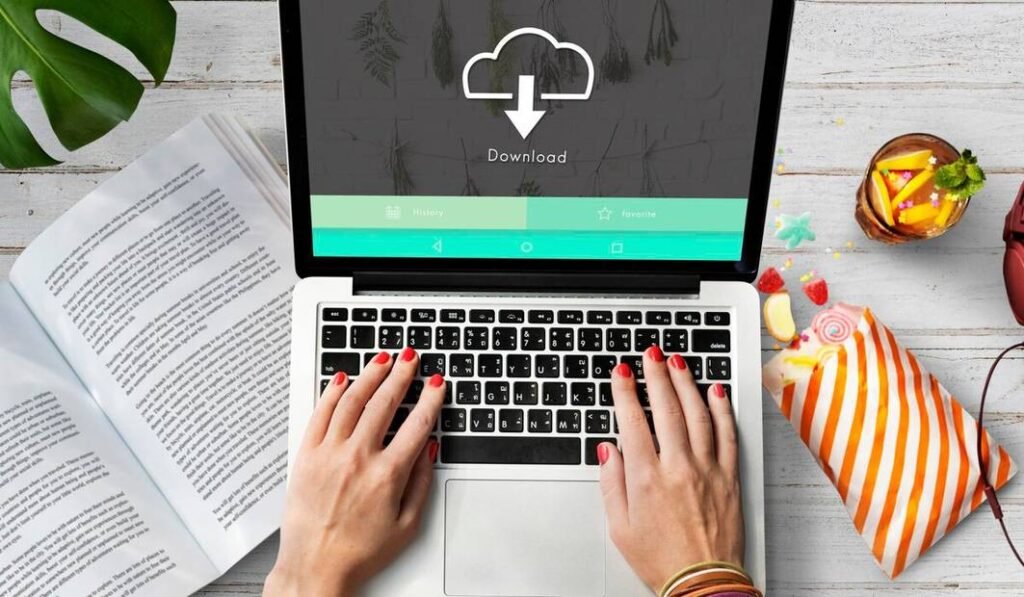Si has realizado una búsqueda en Google y no sabes dónde encontrarla en tu navegador web, en este tutorial te enseñaremos cómo ver el historial de descargas en Google Chrome tanto en tu móvil como en tu ordenador. Antes de comenzar, asegúrate de tener actualizada la última versión de Chrome para que los pasos coincidan y no te pierdas en el proceso.
Si no tienes idea de cómo hacerlo, no te preocupes. En este artículo te lo explicaremos detalladamente para que no tengas problemas. Es muy sencillo, así que empieza a leer desde aquí y no te pierdas ni un detalle.
¿Cómo ver el historial de descargas en GOOGLE CHROME? – Móvil y PC
- ¿Cómo ver mi historial de descargas de Google Chrome?
- Ver el historial de descargas en PC
- Visualizar el historial de descargas desde el celular
- ¿Cómo eliminar mi historial de descargas recientes en Google Chrome?
- En PC o laptop
- En Android y iOS
- ¿Cómo recuperar el historial de descargas eliminado de Google Chrome?
- ¿Cómo ver dónde se guardan mis archivos descargados desde Google Chrome?
- ¿Dónde está la carpeta de descargas en el PC?
- Ver los archivos descargados en Android
- ¿Dónde se guardan los archivos descargados en el iPhone?
- ¿Dónde quedan las descargas en el modo incógnito de Google Chrome?
¿Cómo ver mi historial de descargas de Google Chrome?
Realizar este proceso es muy sencillo si tienes conexión a internet. Si necesitamos buscar rápidamente un archivo que hayamos descargado anteriormente, el lugar adecuado para encontrarlo es el historial de descargas de Google. Acceder a él es muy sencillo; sin embargo, el procedimiento difiere ligeramente dependiendo si estamos en una PC o en un dispositivo móvil. En ambos casos, podrás realizar el proceso en cualquier momento.
Ver el historial de descargas en PC
- Abre Chrome.
- Haz clic en el icono de los tres puntos ubicado en la esquina superior derecha, que corresponde al menú de opciones.
- Se desplegará una ventana con varias opciones. Selecciona “Descargas”.
- Aparecerá una nueva página con todas las descargas que has realizado. Estas incluyen documentos, fotos, vídeos, música, películas, aplicaciones, etc. Estarán ordenadas por fecha, de las más recientes a las más antiguas.
- Si deseas abrir alguna descarga específica, debes hacer clic en “Mostrar en carpeta”.
También puedes usar el atajo de teclado pulsando simultáneamente Ctrl + J. Ahora verás una ventana con todas las descargas que has realizado. Si deseas organizar mejor tu información, puedes cambiar la ubicación de la carpeta de descargas recientes por defecto en Google Chrome. De esta manera, siempre sabrás dónde se encuentran los archivos que has descargado y no te perderás ningún detalle de lo que necesitas según la fecha.
Visualizar el historial de descargas desde tu celular
- Abre el navegador web Chrome en tu dispositivo.
- Toca el icono de tres puntos verticales (opción Menú) ubicado en la esquina superior derecha de la pantalla.
- Selecciona la opción “Configuración”.
- Se abrirá una nueva ventana con varias opciones, busca y selecciona “Historial de descargas”.
Así de sencillo es buscar el historial de descargas en Chrome. Ahora bien, si deseas borrar este historial de descargas recientes, a continuación te explicamos cómo hacerlo.
¿Cómo eliminar mi historial de descargas recientes en Google Chrome?
Antes de comenzar, es importante aclarar que si borras el historial de descargas, no se eliminarán los archivos que has descargado. Estos archivos permanecerán en tu dispositivo. Puedes estar tranquilo, es similar a borrar el historial de búsqueda en el navegador, las páginas visitadas no desaparecen, pero sí se borra el rastro de las descargas realizadas.
En PC o laptop
Método 1: Este método te permite eliminar las descargas de forma individual, sin borrar todo el historial de actividades.
- Abre Chrome en tu PC o laptop.
- Haz clic en el icono de los tres puntos en la esquina superior derecha.
- Selecciona la opción “Historial de descargas”.
- Localiza el archivo que deseas eliminar y haz clic en la “X” que aparece a la derecha del mismo. Debes hacer esto con cada archivo que deseas eliminar del historial de descargas.
- El archivo se eliminará inmediatamente del historial.
Método 2: Esta forma es más rápida y te permite eliminar todo el historial de descargas con un solo clic.
- Sigue los pasos anteriores del 1 al 3.
- Cuando aparezca la ventana con la lista de todas las descargas realizadas, dirígete a la opción “Más” ubicada en la esquina superior derecha del encabezado de la lista; estará representada por tres puntos verticales.
- Toca el icono de los 3 puntos para desplegar un pequeño menú.
- Selecciona la opción “Eliminar todo”.
- ¡Listo! Tu historial de descargas se ha eliminado.
En Android y iOS
- Abre Google Chrome en tu PC o computadora.
- Haz clic en el ícono de menú (tres puntos verticales).
- Se desplegará un menú y selecciona “Descargas”.
- Se abrirá una nueva ventana con todas las descargas que has realizado.
- Junto a cada descarga aparecerá un ícono de tres puntos verticales, haz clic allí.
- Se desplegará un menú y elige la opción “Eliminar”.
- De manera inmediata, la descarga seleccionada será eliminada.
Si deseas eliminar todo el historial de descargas de Google Chrome, debes repetir estos pasos para cada archivo descargado.
Google Chrome es el navegador web más utilizado en el mundo, por lo que no es sorprendente que sea muy fácil de usar y manipular, como lo demuestra este tutorial. Además de ver y eliminar el historial de descargas, puedes dedicar un tiempo a aprender todos los trucos de este navegador para aprovecharlo al máximo. Uno de los trucos más interesantes es activar el modo oscuro en las páginas web.
El modo oscuro te brindará beneficios para tus ojos y tu comodidad. Fue creado para mejorar tus búsquedas y evitar que te canses, haciendo que sea más cómodo para ti. Así que comienza ahora a utilizarlo y ver tus descargas recientes.
¿Cómo recuperar el historial de descargas eliminado en Google Chrome?
Lamentablemente, una vez que eliminamos el historial de descargas, no es posible recuperarlo. Sin embargo, si lo que eliminamos fueron los archivos descargados de nuestro dispositivo, ya sea un móvil, una computadora o una PC, entonces tenemos dos opciones para recuperarlos:
- Verificar si se encuentran en la papelera de reciclaje y restaurarlos: En este caso, debes buscar en la papelera de reciclaje y ver si los archivos descargados están allí. Si es así, puedes restaurarlos. Sin embargo, ten en cuenta que esta opción puede variar según el dispositivo que estés utilizando.
- Volver a descargar los archivos: Si no encuentras los archivos descargados en la papelera de reciclaje, tendrás que volver a descargarlos siguiendo el mismo proceso que hiciste la primera vez. Afortunadamente, este proceso no es difícil y, en ocasiones, es muy rápido.
¿Dónde encontrar la carpeta de descargas en Google Chrome en una PC?
La ubicación de la carpeta de descargas varía según el dispositivo que estés utilizando. A continuación, te explicaremos cómo encontrar la carpeta de descargas en una PC:
¡Buscar archivos descargados nunca ha sido tan sencillo!
Existen diversas formas de encontrar la carpeta de descargas en tu dispositivo, ya sea en un ordenador con Windows o en un dispositivo Android o iPhone. En este artículo vamos a mostrarte cómo hacerlo de manera rápida y fácil.
En Windows:
- La forma más simple es acceder a la sección de historial en nuestro navegador.
- Otra alternativa es abrir el explorador de archivos descargados y seleccionar el acceso rápido “Abrir Descarga Google”. Esta es una forma fácil y rápida de acceder a la carpeta sin necesidad de estar conectado a internet.
- También puedes acceder a la carpeta de descargas desde la casilla “Este equipo” y seleccionar la misma. Este proceso es muy similar al anterior y te resultará igual de fácil.
En Android:
En dispositivos Android, además de la sección de descargas en el navegador, puedes acceder a la carpeta utilizando un explorador de archivos. La mayoría de los teléfonos traen uno integrado, pero en caso de no encontrarlo, puedes descargar uno desde Google Play. Una vez instalado, simplemente ingresa al explorador y selecciona la opción “Descargas”.
En iPhone:
En los dispositivos iOS, puedes encontrar la carpeta de descargas utilizando la aplicación preinstalada llamada “Archivos”. Si no encuentras esta aplicación, puedes descargarla nuevamente desde la App Store. Para acceder a la carpeta de descargas, abre la aplicación “Archivos”, selecciona “En mi iPhone” y finalmente elige la carpeta de descargas.
¿Y qué sucede con las descargas en el modo incógnito de Google Chrome?
Cuando descargas archivos en el modo incógnito de Google Chrome, no podrás visualizarlos desde el navegador. Sin embargo, aún puedes acceder a ellos mediante la ruta de instalación en tu dispositivo, tal como te mostramos en los puntos anteriores.
Recuerda que puedes acceder a tus archivos descargados cuando lo desees, ¡excepto en el modo incógnito! Asegúrate de utilizar el modo normal para que esta funcionalidad te resulte útil.