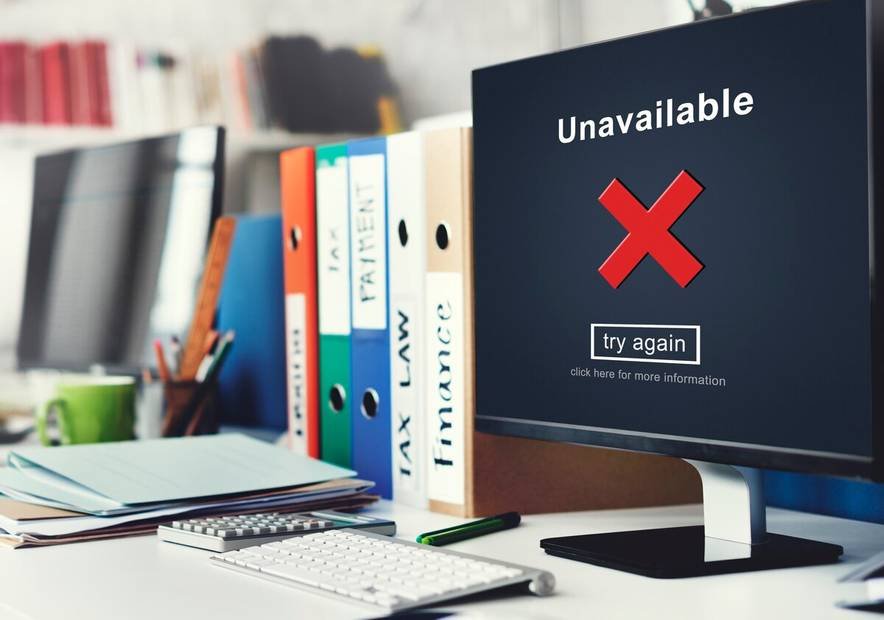Si alguna vez te has encontrado con el mensaje ERR_QUIC_PROTOCOL_ERROR en el navegador Chrome, no te preocupes. Aquí te indicaremos qué hacer cuando aparezca este error. Pero antes de eso, es importante entender qué significa este error para poder solucionarlo de manera efectiva.
Cómo corregir el error ERR_QUIC_PROTOCOL_ERROR en Google Chrome
- Soluciones prácticas para solucionar el error ERR_QUIC_PROTOCOL_ERROR en el navegador Chrome
Soluciones prácticas para solucionar el error ERR_QUIC_PROTOCOL_ERROR en el navegador Chrome
Los métodos que te explicaremos en este artículo han sido comprobados y desarrollados por profesionales en el campo de la red informática, así que puedes estar seguro de que son efectivos.
- Desactiva el protocolo QUIC en el navegador de Chrome.
- En la barra de direcciones del navegador Chrome, escribe chrome://flags/.
- Después, en la ventana que aparece, verás un cuadro de texto donde debes escribir “quic” y ubicar el protocolo que se encuentra en primer lugar en la lista.
- En el menú desplegable que dice “Default”, elige la opción “Desactivado”.
- Una vez que hayas desactivado el protocolo “Experimental QUIC”, reinicia el navegador para que los cambios surtan efecto.
- Desactiva las extensiones de Chrome.
Antes de explicarte los pasos para desactivar las extensiones, debemos recordarte que es imposible verificar qué extensión de Chrome está causando el error. Por lo tanto, la opción más recomendable es desactivar todas las extensiones y luego habilitarlas una por una para determinar cuál es la causante. ¡Veamos cómo hacerlo!
- En la barra de búsqueda de Chrome, escribe lo siguiente: chrome://extensions/ y presiona Enter. También puedes hacer clic en el ícono de rompecabezas que se encuentra junto a la barra de búsqueda y se llama “Extensiones”.
- Al abrir una nueva ventana, podrás ver las extensiones agregadas a tu navegador.
- En cada una de las extensiones, verás dos botones que dicen “Detalles” y “Quitar”. Sin embargo, deberás hacer clic en el botón azul que se encuentra a la derecha para desactivarla.
- Una vez que lo hayas hecho, verifica si el error sigue apareciendo reiniciando el navegador de Google.
- Verificar la configuración Proxy de Windows
Si estás utilizando Windows en tu computadora y estás experimentando un error, es posible que la configuración del servidor proxy sea la causante. A continuación, te explicamos cómo verificarlo:
- Haz clic en el icono de Windows en la parte inferior izquierda de tu pantalla.
- Se abrirá una ventana con varias opciones. Haz clic en “Configuración” que se encuentra encima de la opción de apagar.
- Selecciona la opción “Red e Internet” en la lista de configuraciones.
- En la parte inferior izquierda, encontrarás la opción “Proxy”. Haz clic en ella para ver la configuración.
- Aparecerán dos opciones: “Activación automática de proxy” y “Activación manual de proxy”. Asegúrate de que estén desactivadas.
- Si es necesario, reinicia tu computadora para que los cambios surtan efecto. Luego, verifica si el error sigue apareciendo en el navegador Chrome.
En resumen, recuerda las tres opciones explicadas anteriormente: “Desactivar el protocolo QUIC”, “Desactivar las extensiones de Chrome” y “Cambiar la configuración de Proxy”. Al aplicar estas opciones, podrás resolver el problema de error en Chrome de forma práctica y sencilla.
Esperamos que esta información educativa y dinámica te capacite para realizar tareas de red informática básica en tu computadora con sistema operativo Windows.