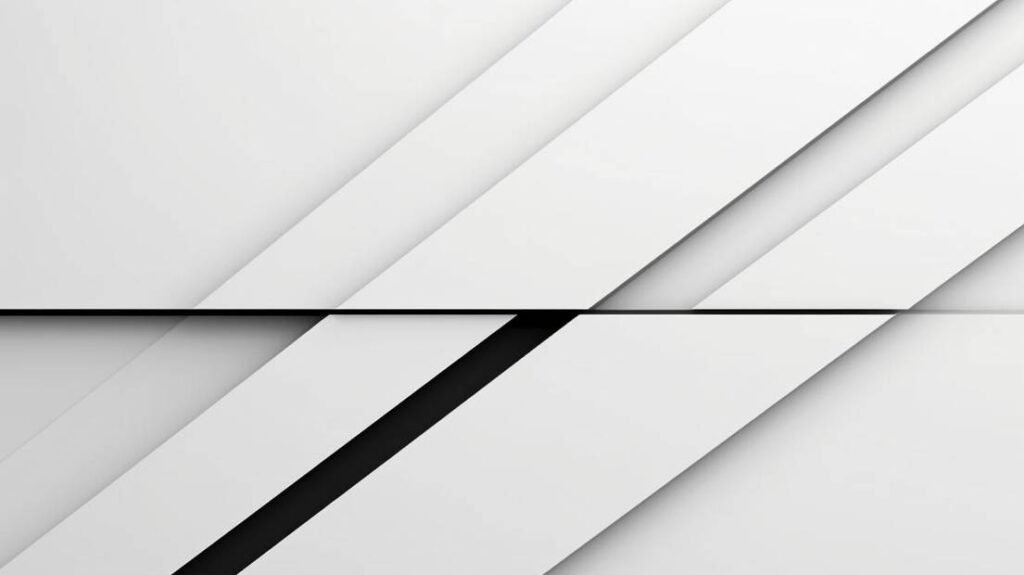Si estás escribiendo en un sitio y no encuentras la barra invertida en tu teclado, ¡no te preocupes! Existe un método fácil para escribir este símbolo tan útil. La barra invertida se utiliza comúnmente en matemáticas y ocasionalmente en títulos de carpetas. Por lo tanto, es importante que conozcas cómo colocarla desde tu teclado.
¿Cómo escribir la barra diagonal invertida en tu teclado? Aquí te mostraremos los pasos a seguir para diferentes sistemas operativos:
- Desde un PC con Windows
- Usando un ordenador con sistema Linux
- Desde una macOS
¿Por qué no puedes encontrar la barra invertida en tu PC? En algunos casos, esto puede ser debido a la configuración errónea del teclado.
¿Cómo escribir la barra diagonal invertida en tu teclado?
Algunos símbolos especiales o menos comunes requieren un comando específico para poder aparecer en la escritura. Es posible que no aparezcan en las teclas de tu teclado, ya que generalmente se encuentran acompañados de otros símbolos.
Existen símbolos ocultos en las letras o números de tu teclado que requieren de un comando especial para poder escribirse. Es importante mencionar que estos comandos pueden variar según el tipo de teclado o sistema operativo que estés utilizando. Por lo tanto, debes buscar el comando correspondiente a tu equipo para poder escribir la barra invertida de manera correcta.
Desde un PC con Windows
Para escribir la barra invertida en un equipo con Windows 10, 8 o 7, existe un comando especial. Si tu teclado tiene la barra numérica, puedes hacer aparecer este símbolo presionando las teclas “Shift” y “7” al mismo tiempo. Al hacer esto, verás el símbolo de la barra invertida en la pantalla.
Usando un ordenador con sistema Linux
Si has intentado colocar la barra invertida y no lo has logrado, es posible que estés utilizando un comando de escritura incorrecto o que tu teclado no tenga el símbolo visible como otros tipos de teclados.
Si estás utilizando Linux, hay diferentes formas de escribir la barra invertida en tu teclado. Una forma es presionar las teclas Alt y ‘ al mismo tiempo, lo que hará que aparezca la barra invertida al escribir. Otra opción es presionar las teclas Shift y ‘, también lograrás escribir este símbolo.
Si tienes acceso a un teclado numérico, puedes escribir la barra invertida utilizando un comando numérico. Para hacerlo, presiona Alt y luego los números 9 y 2 en secuencia. Este comando solo es válido si tienes acceso a un teclado numérico. Sin embargo, si tienes esta opción, puedes utilizar este atajo para escribir la barra invertida.
Es importante tener en cuenta que los comandos de escritura pueden variar según el tipo de teclado que estés utilizando. Por ejemplo, en un teclado alemán, la barra invertida aparece al presionar Alt junto con Shift y el número 7.
En una macOS
En un teclado de macOS, puedes ingresar la barra invertida utilizando los siguientes comandos específicos para este tipo de teclado:
- Alt + 7.
- Alt + Shift.
- Alt + Shift + /.
Si ninguno de estos comandos funciona en tu teclado, existe una solución alternativa que puedes utilizar. Aunque puede resultar un poco incómodo para algunas personas, puedes copiar y pegar la barra invertida desde un navegador o desde cualquier texto que ya tenga este símbolo. Para copiar, simplemente selecciona el símbolo de la barra invertida en otro lugar, haz clic en “copiar” y luego ve al espacio donde estás escribiendo y selecciona “pegar”. También puedes pegar el texto utilizando el comando Control + V.
¿Por qué no puedes escribir correctamente la barra invertida en tu PC?
Existen varias razones por las cuales los comandos de escritura pueden no funcionar correctamente. Es importante tener en cuenta que cada comando está diseñado para un tipo específico de teclado, por lo que si ingresas un comando que no coincide con tu tipo de teclado, no funcionará como se espera.
¡Resuelve el problema de tu teclado desconfigurado en pocos pasos!
Si tu teclado está presentando errores en su configuración y no responde correctamente a tus comandos, no te preocupes, ¡hay solución! A veces, los teclados necesitan ser configurados para que funcionen de la manera que esperamos. No todos los teclados procesan los comandos de la misma forma, por lo que es importante ajustarlos según nuestras necesidades.
En el caso de Windows, sigue estos sencillos pasos: busca el ‘Panel de Control’, selecciona la opción de ‘Configuración Regional y de Idioma’, y haz clic en ‘Detalles’. Se abrirá una nueva ventana donde podrás elegir el idioma que quieres que tu teclado use. Si utilizas el teclado español, selecciona ‘Español-Tradicional’ (si el símbolo @ está en la tecla del número 2).
Si el símbolo @ está en la tecla Q, selecciona la opción ‘Español-Alfabetización Internacional’. Esto se debe a que este tipo de teclado se utiliza en Latinoamérica. Es importante tener en cuenta que los teclados pueden variar en sus configuraciones y funciones según la región. Por ejemplo, los teclados estadounidenses no tienen la tecla Ñ que sí se encuentra en los teclados latinoamericanos.
Si después de configurar tu teclado sigues teniendo problemas, es posible que el problema no se deba a la configuración, sino a la estructura misma del teclado. En este caso, te recomendamos hacer un mantenimiento o reparación del mismo. Por último, si todo lo demás falla, siempre puedes considerar la opción de adquirir un teclado nuevo y configurarlo según tus preferencias.