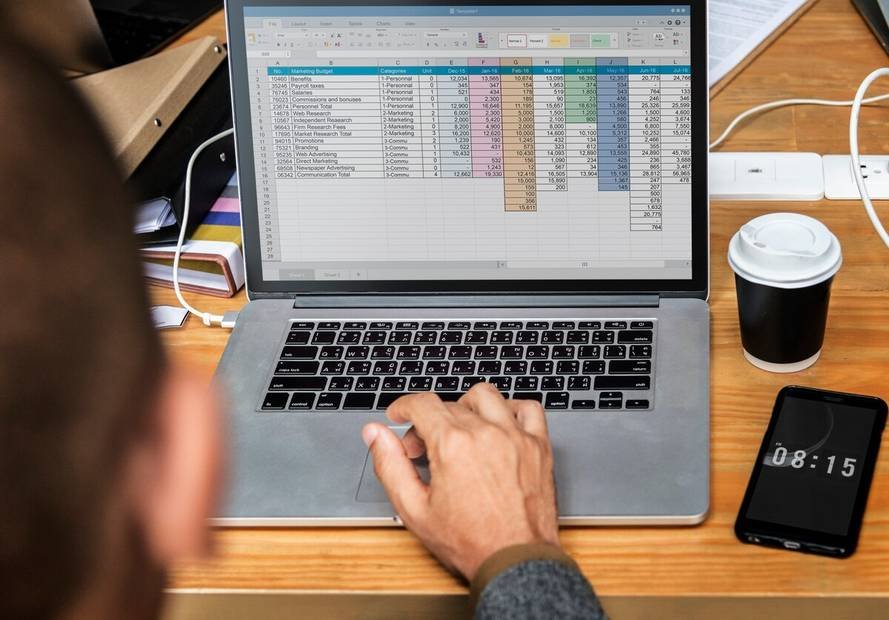Pasar una cifra de números a letras puede resultar muy conveniente, ya que facilita la lectura de números grandes. Además, es algo que suelen exigir algunas personas en puestos de trabajo o universidades. Por eso, en este artículo te enseñaremos cómo convertir números a letras en Excel utilizando la mejor fórmula disponible.
En muchas ocasiones, recurrimos a la escritura numérica al confirmar cheques o realizar operaciones bancarias. Sin embargo, esto puede presentar dificultades de comprensión si los números son muy largos. Es por esto que convertirlos a letras puede ayudar a hacerlos más claros y comprensibles.
En Excel, esta acción puede considerarse principalmente una formalidad, pero también es una forma de hacer que nuestras celdas se vean mejor. Si es necesario, también puedes insertar gráficos dentro de una celda en Excel para mejorar la presentación de la información en la tabla. Sin embargo, sin más dilación, continúa leyendo este artículo para descubrir la mejor manera de convertir cifras a letras.
- ¿Por qué convertir números a letras en Excel?
- Para facilitar la lectura de las cifras.
- Para representar montos de dinero.
- Cómo convertir números a letras en Excel – La mejor fórmula
- Empezando el procedimiento.
- Instalar el complemento.
- Usar el complemento.
- Paso para convertir números a letras en Excel sin macros.
- ¿Cómo utilizar macros para convertir números a letras en Excel?
- SpellNumber: ¿Cómo crear esta función para convertir números a letras?
- ¿Cómo usar SpellNumber en celdas individuales en Excel?
- Fórmula básica para convertir números a letras.
- ¿Es posible convertir números a letras sin usar el complemento? Pasos para instalar el complemento en Excel.
- ¿De qué manera puedo utilizar la función NUMERALETRA?
¿Por qué convertir números a letras en Excel?
Existen varias razones por las que convertir números a letras puede ser una excelente opción. A continuación, te presentaremos algunos de los aspectos en los que esta aplicación puede resultar muy conveniente.
Para facilitar la lectura de las cifras
En el caso de cifras largas o extensas, es posible que resulte difícil leer los números, ya que las personas deben estar conscientes de la cantidad de cifras. Sin embargo, esta dificultad se puede superar si la cifra se expresa de manera verbal.
Expresar una cifra de manera escrita permite comprender de inmediato a qué número nos referimos. Esto es especialmente importante en el caso de montos extensos. Asimismo, evitará cualquier tipo de confusión que pueda generar problemas graves cuando se trata de dinero.
Cifras que representan montos de dinero
Cuando se trata de hablar de dinero, es fundamental clarificar las cifras, especialmente cuando se refiere a las cifras de empresas o a los controles en Excel relacionados con ingresos o egresos. Convertir los números en letras ayuda a evitar cualquier malentendido que puede resultar catastrófico.
Recomendamos a todos los empleados de empresas que manejan dinero usar esta herramienta sencilla pero útil, que hará que nuestras tablas de trabajo y montos en Excel sean mucho más claros.
Además, para mejorar nuestro trabajo, sería conveniente considerar el redondeo de los números en Excel y aplicarlo en aquellas tablas donde sea necesario.
Cómo convertir números a letras en Excel: la mejor fórmula
Existen varias formas de convertir cifras a letras, aunque no son complicadas de aplicar. En esta ocasión, hemos seleccionado la manera más sencilla de hacerlo.
Para completar el proceso, necesitaremos descargar una herramienta completamente funcional en Excel, que se puede obtener a través de este enlace: NumLetras.
Comenzando el procedimiento
- Una vez que tengas el complemento necesario para este procedimiento, es hora de aplicarlo a nuestro Excel.
- Para hacerlo, ve a Archivo y luego a Opciones.
- Cuando estés en Opciones, busca la pestaña Complementos y haz clic en ella.
- En la pantalla de Complementos, aparecerán muchas opciones. Busca “Administrar” y cambia el contenido de la pestaña a “Complementos de Excel”. Ahora, haz clic en “Ir…” que está justo a la derecha de la pestaña.
- Aparecerá la pantalla de Complementos.
La imagen anterior es solo un ejemplo perfecto. Como puedes ver, el método se aplica perfectamente a este tipo de tablas en las que se calcula el total y el subtotal en Excel, por lo que podemos concluir que convertir números a letras es ideal para cifras monetarias.
Instalación del Complemento
- En la pantalla de Complementos, haz clic en “Examinar” y busca el archivo que has descargado. Selecciona el archivo y luego haz clic en “Aceptar”. Si aparece alguna confirmación en pantalla, simplemente haz clic en “Sí”. Después de esto, el complemento debería aparecer marcado. Haz clic en “Aceptar” y ya puedes empezar a usarlo.
Uso del Complemento
- Selecciona la celda donde quieres que aparezca la cifra en letras. Una vez seleccionada, ingresa la siguiente fórmula: NumLetras(La celda donde se encuentra la cifra en números). Presiona Enter y la cifra aparecerá en letras.
Con este proceso, puedes convertir automáticamente todas las cifras o montos de tus tablas a letras. Como puedes ver, es un método sencillo y fácil de seguir.
Paso para convertir números a letras en Excel sin macros
Excel aún no tiene una función incorporada para hacer esto, pero tal vez se agregue a través del siguiente código de SpellNumber en un módulo VBA (Visual Basic for Applications).
Este código permite convertir fácilmente cantidades de dólares a centavos o viceversa. La fórmula se leerá como “Veinticinco dólares con diez centavos” cuando se trate de $25.10. Esta función es especialmente útil para las plantillas de impresión de cheques.
Si lo que deseas es convertir valores numéricos a formato de texto sin utilizar palabras, debes utilizar la función “Texto”.
¿Cómo utilizar macros para convertir números a letras en Excel?
Los macros o códigos se utilizan para insertar módulos en Excel. Estos se pueden utilizar a través de códigos en la ventana de aplicaciones de Microsoft. Sin embargo, es esencial guardar el archivo de Excel como un Libro de Excel habilitado para macros (.xlm) para que la hoja contable de Excel pueda reconocer el formato.
SpellNumber: ¿Cómo crear esta función para convertir números a letras?
Solo se necesita tener disponible el teclado para presionar las teclas Alt + F11 y abrir el editor de Visual Basic (VBE). Luego, se selecciona la opción Insertar y Módulo, se copia y pega el código o la función definida por el usuario, y se finaliza presionando Alt + Q para volver a Excel.
¿Cómo usar SpellNumber en celdas individuales en Excel?
Para utilizar esta función en celdas individuales, se debe escribir la fórmula = SpellNumber(a1) en la celda donde se desea mostrar el número escrito. Donde a1 es la celda que contiene el número que se desea convertir. También se puede escribir el valor de forma manual como = SpellNumber(25.10) y finalizar presionando Enter.
Fórmula básica para convertir números a letras
Esta función se conoce como la fórmula básica, ya que es la abreviación de “número más letras”, creando una palabra compuesta “numletras”.
¿Es posible pasar números a letras sin usar el complemento?
No es posible convertir números a letras sin utilizar el complemento, ya que este permite que Excel realice esta función a través de “numletras”.
Pasos para instalar el complemento en Excel
Lo más importante es acceder al programador de la barra de tareas, ubicado en la parte superior de Excel, y hacer clic en la opción Complementos. A continuación, se abrirá un cuadro donde debemos hacer clic en Examinar.
Seleccionamos e ingresamos los complementos que necesitamos agregar a la lista, y estarán disponibles para su uso. En algunos casos, es posible que sea necesario cerrar y abrir Excel para que los complementos aparezcan (esto no sucede con todos).
¿Cómo puedo utilizar la función NUMERALETRA?
La función NUMERALETRA se puede utilizar para diferentes tareas contables, lo que es beneficioso para los usuarios que necesitan generar documentos o cheques. Además, se utiliza para convertir números en letras, representando la moneda de cualquier país. Para ello, la función requiere dos argumentos: la cantidad que se desea convertir y el código ISO del país.
En este caso, asumimos que la celda A2 contiene la cantidad a convertir, y definimos ES como el código ISO del país. Puede ser cualquier país, pero aquí usamos el ejemplo de España (ES).