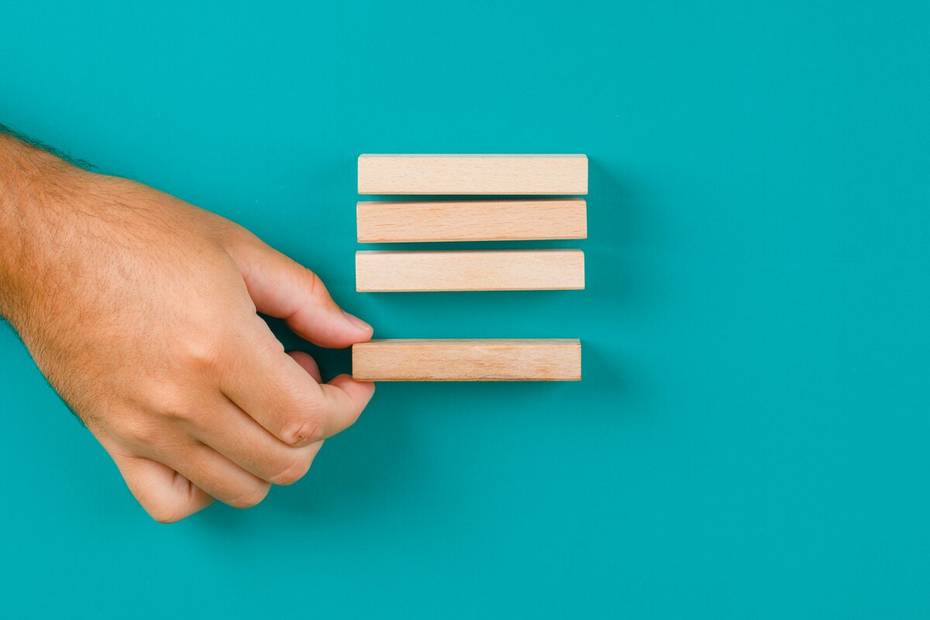Excel es, sin duda, la herramienta por excelencia para el registro, análisis y cálculo de datos en funciones estadísticas y financieras. Al descargar Excel desde su sitio oficial, podrás acceder a todas sus aplicaciones con la garantía de obtener toda la información y actualizaciones de sus nuevas versiones. Excel ha trascendido en múltiples ámbitos, ya que instituciones de salud y educativas han adoptado sus funciones para planificar y evaluar diferentes objetivos.
En cuanto a las tablas dinámicas en Excel, son consideradas como una de las herramientas más importantes. Con ellas, puedes realizar un registro de una gran cantidad de datos para analizar y comparar patrones y tendencias. Al crear tablas dinámicas en Excel, podrás visualizar más fácilmente los datos de tus hojas de cálculo en categorías y subcategorías, así como trabajar con fórmulas personalizadas
Para relacionar dos tablas dinámicas en hojas de cálculo, puedes seguir los siguientes pasos:
- Crear una hoja de Excel.
- Ir a la pestaña «Datos» y hacer clic en «Herramientas de datos» y seleccionar «Consolidar».
- Por defecto, verás la opción «Suma».
- En el campo de referencia, escribe los datos que deseas consolidar.
- Selecciona el rango y los rótulos que deseas incluir en la consolidación.
- Haz clic en «Agregar» para añadirlos a la referencia y el contenido de la tabla.
- Finalmente, selecciona los rótulos que deseas que aparezcan en la tabla (fila superior, columna izquierda o ambos).
Al unir dos tablas dinámicas avanzadas en Microsoft Excel, podrás lograr múltiples objetivos, como expandir o contraer la información y resaltar los resultados. Además, podrás filtrar, agrupar y ordenar fácilmente una gran cantidad de datos. Esto te permitirá crear informes con una apariencia profesional tanto en formato impreso como en línea.
Al momento de unir dos tablas, lo más importante es asegurarse de la relación que tienen entre ellas. Imagina que tienes tres tablas: una con los nombres de vendedores, sus ventas por unidades, códigos de productos y fechas de ventas; otra con los nombres de los vendedores y el nombre de la tienda; y una tercera con el código del producto, su descripción y precio. El objetivo es unir estas tres tablas teniendo en cuenta esa relación.
Para lograr esto, se crea una columna en una de las tablas y se identifica con un nombre (por ejemplo, «ventas»). En esa columna, se utiliza la fórmula «=BUSCARV» para indicar la relación, que puede ser el código del producto, el precio u otro dato relevante. Para obtener fácilmente la información exacta de un dato en particular, puedes utilizar la función de segmentación de datos en tablas dinámicas. Estos son los pasos para hacerlo:
- Haz clic en una celda de tu tabla.
- Selecciona la pestaña «diseño».
- Pulsa en «segmentación de datos».
- Selecciona las columnas que deseas usar como segmentaciones.
- Haz clic en aceptar.
¿Cómo unir dos tablas dinámicas de Excel en la misma hoja?
Es posible que necesites unir dos tablas dinámicas en una sola hoja con el fin de comparar y analizar los datos de dos maneras diferentes. Esto puede ocurrir, por ejemplo, cuando quieres ver el comportamiento de las ventas en diferentes tiendas. En ese caso, debes generar dos tablas dinámicas con los datos de las dos ubicaciones. Una tabla puede contener los datos de las ventas por diferentes productos, mientras que la otra puede tener los datos de ventas por tiendas.
¿Cómo unir dos tablas dinámicas de Excel en un gráfico de tu documento?
Para comenzar, es recomendable crear una escala de tiempo adecuada en las tablas dinámicas, de modo que puedas filtrar los datos por fechas y horas y manejar los datos con mayor facilidad. Por ejemplo, si tienes un conjunto de datos desordenados y deseas relacionarlos mediante dos tablas dinámicas, podrás organizar y analizar los datos más fácilmente. La información obtenida se puede representar en un gráfico dinámico. Aquí te explico cómo crearlo:
- Selecciona una celda dentro de la tabla dinámica.
- En la pestaña «analizar», haz clic en «herramientas».
- Selecciona «gráfico dinámico».
- Haz clic en «insertar gráfico» y selecciona el tipo de gráfico adecuado.
- Pulsa «aceptar».
- Por defecto, el gráfico aparecerá al lado de la tabla seleccionada.