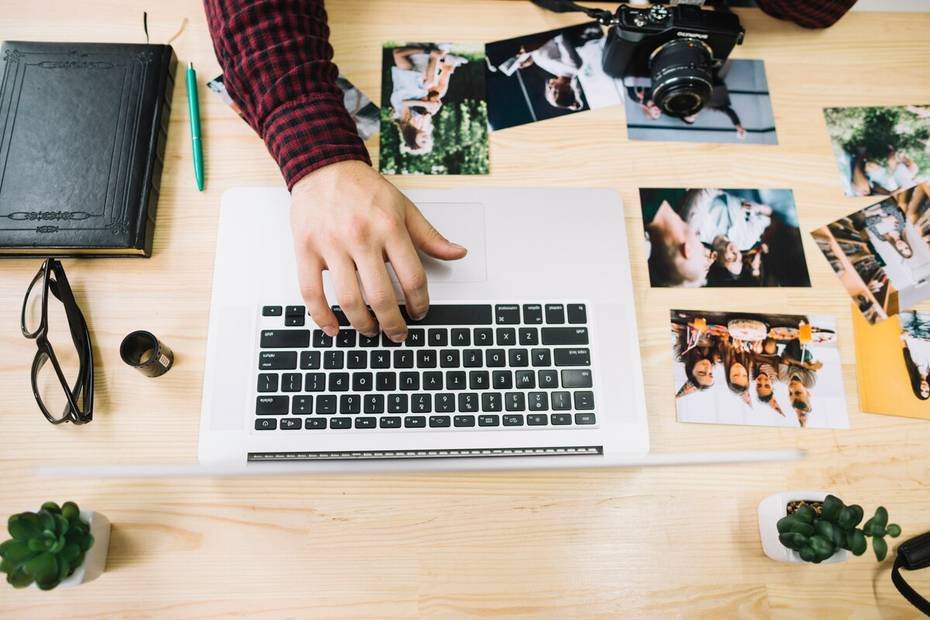Los avances tecnológicos han revolucionado nuestra forma de tomar fotografías. Anteriormente, para obtener buenas fotos, necesitábamos una cámara profesional, pero ahora, con nuestros teléfonos inteligentes, podemos hacerlo de manera mucho más accesible y práctica.
La tecnología nos ha dado muchas cosas, entre ellas, la creación de nuevas aplicaciones, redes sociales, inteligencia artificial, fotografía digital y mucho más. Además, ha permitido el resurgimiento de la fotografía, ya que ahora nuestras laptops también cuentan con cámaras incorporadas que nos permiten capturar momentos importantes y participar en videollamadas o reuniones virtuales sin ningún problema.
Si te preguntas cómo tomar una foto con la cámara de tu laptop, estás en el lugar correcto. A continuación, te explicaremos de manera sencilla cómo hacerlo, así como cómo acceder a la cámara en una computadora Windows, MacBook y cómo mejorar la calidad de tus fotos utilizando una cámara externa.
¿Cómo acceder a la cámara de tu computadora Windows?
La mayoría de las computadoras portátiles con sistema operativo Windows vienen con una cámara web integrada, lo cual es muy conveniente para capturar momentos especiales y realizar videollamadas desde cualquier lugar. A continuación, te mostramos cómo acceder a la cámara de tu laptop:
Desde la barra de búsqueda
En las versiones más recientes de Windows, ya no es necesario descargar aplicaciones de terceros para tomar fotos, ya que vienen con una aplicación de cámara integrada en el sistema operativo. Si tienes Windows 7 o anterior, es posible que necesites descargar una aplicación adicional.
Para acceder a la cámara en Windows, sigue estos pasos:
- Haz clic en el botón de inicio o presiona la tecla de Windows en tu teclado.
- En la barra de búsqueda, escribe “cámara” y selecciona la aplicación de cámara que aparece en los resultados de búsqueda.
- La aplicación de cámara se abrirá y podrás comenzar a tomar fotos o grabar videos.
Con estos sencillos pasos, podrás acceder a la cámara de tu computadora Windows y capturar momentos especiales o participar en videollamadas sin problemas.
¿Cómo acceder a la cámara de una MacBook?
Si tienes una MacBook, también podrás acceder a la cámara incorporada para tomar fotos o realizar videollamadas desde tu laptop. A continuación, te mostramos cómo hacerlo:
No hay un procedimiento específico para ingresar a la cámara de una MacBook, ya que esta viene con una aplicación de cámara nativa incorporada en el sistema operativo macOS. Simplemente abre la aplicación de Fotos o de FaceTime en tu MacBook, y podrás utilizar la cámara para tomar fotos o hacer videollamadas.
Es así de sencillo acceder a la cámara de tu MacBook y utilizarla para capturar momentos especiales o conectarte con amigos y familiares a través de videollamadas.
¿Cómo tomar una foto con la cámara de tu laptop?
Una vez que hayas accedido a la cámara de tu laptop, ya sea en Windows o en una MacBook, podrás tomar fotos de manera sencilla. Aquí te explicamos cómo hacerlo:
- Abre la aplicación de cámara en tu laptop, ya sea desde la barra de búsqueda en Windows o desde la aplicación de Fotos o FaceTime en una MacBook.
- Ajusta la configuración de la cámara, como el enfoque, el zoom o el temporizador, si es necesario.
- Encuadra la imagen que deseas capturar y presiona el botón de captura de la cámara, que suele ser un ícono en forma de círculo.
- ¡Listo! Has tomado una foto con la cámara de tu laptop.
No importa si estás utilizando una computadora Windows o una MacBook, el proceso para tomar fotos con la cámara de tu laptop es muy similar. Simplemente abre la aplicación de cámara, ajusta la configuración según tus necesidades y captura la imagen que deseas guardar.
¿Cómo agregar una cámara externa a tu laptop para tomar mejores fotografías?
Si deseas mejorar la calidad de tus fotos y tener más opciones de configuración, puedes agregar una cámara externa a tu laptop. Esto te permitirá capturar imágenes de mayor calidad y aplicar diferentes efectos y ajustes.
Para agregar una cámara externa a tu laptop, sigue estos pasos:
- Compra una cámara externa compatible con tu laptop.
- Conecta la cámara externa al puerto USB de tu laptop.
- Instala los controladores o programas necesarios que vienen con la cámara externa.
- Abre la aplicación de cámara en tu laptop y selecciona la cámara externa como fuente de video.
- Ajusta la configuración de la cámara externa según tus preferencias.
- ¡Listo! Ahora podrás tomar fotos de mayor calidad y tener más opciones de configuración con tu cámara externa.
Agregar una cámara externa a tu laptop es una excelente opción si deseas llevar tus fotografías al siguiente nivel. Con una cámara externa, podrás capturar imágenes de mayor resolución y calidad, y experimentar con diferentes efectos y ajustes para obtener resultados aún mejores.
En conclusión, acceder a la cámara de tu laptop es muy sencillo tanto en una computadora Windows como en una MacBook. Simplemente sigue los pasos mencionados anteriormente y podrás tomar fotos o realizar videollamadas fácilmente. Si deseas mejorar la calidad de tus fotos, también puedes considerar agregar una cámara externa a tu laptop. ¡No pierdas la oportunidad de capturar momentos importantes y compartirlos con tus seres queridos!
Si quieres acceder a la cámara de tu computadora, existe una forma sencilla de hacerlo. Solo necesitas utilizar la barra de búsqueda del menú de inicio de Windows. Abre el menú de inicio y escribe las palabras “cámara web” o “cámara” en la barra de búsqueda. ¡Y listo! Podrás acceder a la cámara de tu computadora y disfrutar de todas sus funciones.
Una alternativa más: la línea de comandos
Si prefieres otra opción, puedes utilizar la línea de comandos para acceder a la aplicación de la cámara en tu Laptop. El comando Ejecutar te permite ingresar a todos los programas y aplicaciones de tu PC. Para abrir el comando Ejecutar, simplemente presiona las teclas Windows + R y luego escribe “microsoft.windows.camera:” en la barra en blanco de la ventana que se abrirá. ¡Y voilà! La cámara estará lista para ser utilizada.
Tener una cámara web en tu computadora puede traerte muchos beneficios. Podrás hacer reuniones virtuales con tus colegas o mantener contacto mediante videollamadas con tus amigos en las redes sociales. Por eso, es recomendable que configures tu cámara web para aprovechar al máximo todas sus funciones.
¿Y qué hay de las MacBook?
Si usas una MacBook, el procedimiento para acceder a la cámara web integrada es diferente. Aquí te explicamos cómo hacerlo: primero, ve al menú de Apple (el símbolo de la manzana mordida), haz clic en “Preferencias del sistema” y luego selecciona “Seguridad y privacidad”.
A continuación, haz clic en “Privacidad” y se desplegará una serie de opciones. En este caso, debes seleccionar “Cámara”. Luego, elige la casilla junto a la aplicación a la que deseas dar permiso para utilizar la cámara. Verás una lista de aplicaciones instaladas que necesitan acceder a la cámara.
Por ejemplo, las MacBook tienen aplicaciones integradas en su sistema operativo, como FaceTime y PhotoBooth, que automáticamente activan la cámara al abrir estas aplicaciones. Cuando una aplicación que requiere utilizar la webcam está activa, se encenderá automáticamente una luz verde que indica que la cámara está en uso. Y al cerrar todas las aplicaciones, la luz se apagará.
¿Cómo tomar una foto con la cámara de tu Laptop?
Si quieres tomar una foto con la cámara de tu Laptop, es importante asegurarte de que esté activa. Algunas computadoras portátiles muestran un indicador para saber si la cámara está activa, como mencionamos anteriormente. Sin embargo, en otras computadoras puedes activar o desactivar la webcam utilizando una combinación de teclas.
Si quieres encender la cámara de tu laptop de manera rápida y sencilla, puedes mantener presionada la tecla F junto con la tecla de función. Además, tienes la opción de configurar la cámara para mejorar la calidad de la imagen, ajustando parámetros como la resolución, el contraste y el brillo. Antes de hacer cualquier ajuste, te recomendamos tomar una foto para ver cómo se ve y saber dónde se guardará, de esta forma podrás realizar los cambios necesarios.
¿Quieres tomar fotografías de mejor calidad? Agrega una cámara externa a tu laptop
Si la cámara integrada en tu laptop no tiene la resolución que deseas y quieres tomar fotografías de mejor calidad, puedes añadir una cámara externa a tu dispositivo.
Los pasos para hacer esto son los siguientes: primero, debes desactivar la cámara web integrada. Ve al Panel de control, busca el Administrador de dispositivos y selecciona tu cámara. Luego, haz clic en Propiedades y en la pestaña Driver, selecciona la opción Inhabilitar.
Finalmente, conecta tu cámara web externa a través de un puerto USB y ¡listo! Si deseas obtener más información sobre cómo capturar fotos utilizando una cámara web en Windows, te recomendamos visitar el soporte técnico de Microsoft.