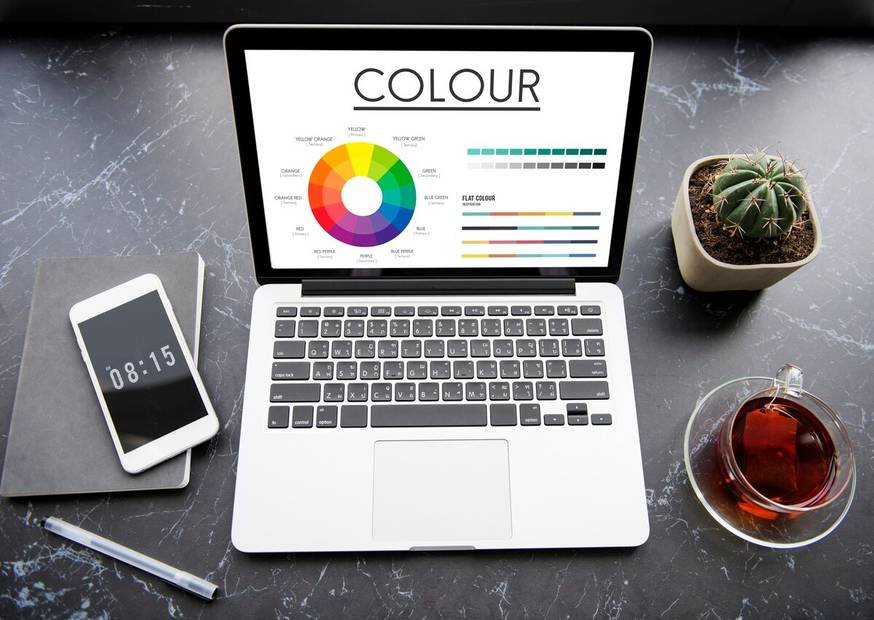En el mundo actual, donde hay una amplia variedad de dispositivos electrónicos, todos deseamos disfrutar de lo mejor de lo mejor. Sin importar qué dispositivo tengamos, siempre queremos configurarlo de la mejor manera posible para aprovechar al máximo sus características.
Si eres propietario de un ordenador con Windows 10, es probable que quieras que los colores de la pantalla se vean vibrantes y de alta calidad. Por ello, hoy te enseñaremos cómo arreglar y restablecer los colores de la pantalla de tu PC con Windows 10.
¿Por qué sucede el cambio de color en la pantalla de Windows 10?
Cuando hablamos de problemas de pantalla en Windows, la lista es bastante extensa. Uno de los problemas más comunes es la aparición de la pantalla azul en Windows 10, que puede tener múltiples causas.
¿Cómo solucionar y restablecer los colores de la pantalla en Windows 10?
Existen varios métodos para restablecer los colores de la pantalla en tu PC con Windows 10. A continuación, te presentamos algunos de los pasos más efectivos:
- Reestablecer los colores de la pantalla en Windows 10
- Arreglar y restablecer los colores de tu PC con Windows 10 mediante la herramienta integrada
- Ajustar los valores de los gráficos a la configuración predeterminada
¿Por qué ocurre el cambio de color en la pantalla de Windows 10?
Los cambios de color en la pantalla pueden ocurrir debido a problemas con la tarjeta gráfica o el chip gráfico de tu equipo. También pueden ser causados por interrupciones en los controladores. Estos problemas pueden indicar que tu equipo está experimentando fallas, por lo que es importante revisarlo y descartar cada posibilidad.
Si bien es posible solucionar este problema, es posible que sigan surgiendo otros problemas, como reinicios automáticos constantes o apagados aleatorios del equipo. En estos casos, es recomendable tomar medidas adicionales para solucionarlos.
En resumen, los colores de la pantalla son un aspecto importante para disfrutar de una buena experiencia visual en tu PC con Windows 10. Si experimentas cambios inesperados de color, te recomendamos seguir los pasos mencionados anteriormente para solucionar el problema y disfrutar de una pantalla vibrante y de alta calidad en tu dispositivo.
Y es que el color es esencial para dar vida a todo lo que hacemos en nuestro ordenador. Además, el color es vital para obtener impresiones de calidad cuando imprimimos desde nuestra computadora.
Sin embargo, a veces pueden surgir problemas con la configuración del color en la pantalla de nuestra PC con Windows 10. La pantalla puede verse demasiado azul, verde, amarilla o roja. Si te encuentras en esta situación, no te preocupes, pues aquí te brindaremos la ayuda que necesitas para resolver este problema de forma sencilla y rápida.
Pasos para restablecer los colores de la pantalla en Windows 10
Aunque este problema puede resultar molesto, te alegrará saber que tiene una solución fácil. Todo se puede solucionar gracias al útil Administrador de color que se encuentra en Windows 10. Antes de comenzar, se recomienda actualizar e instalar la última versión de DirectX, ya que esto te ayudará a resolver este tipo de problemas.
Para configurar el color de tu PC y restablecer los colores de la pantalla en Windows 10, sigue estos pasos:
- Accede al panel de control de tu PC con Windows 10.
- Dentro del panel de control, busca y abre “Administrador de color”.
- Dirígete a la pestaña “Opciones avanzadas”.
- Una vez allí, ajusta todos los valores de color a sus configuraciones predeterminadas.
- Por último, haz clic en el botón “Calibrar”.
¡Eso es todo! Después de seguir estos pasos, los colores en la pantalla de tu PC con Windows 10 se verán mejor que nunca. Gracias a estos pasos, podrás disfrutar de colores de alta calidad en tu pantalla. Recuerda que la configuración de colores puede variar según cada usuario, por lo que cada uno puede elegir cómo desea configurarlos.
Si deseas aplicar la misma configuración de colores para los nuevos usuarios, simplemente debes hacer clic en el botón “Cambiar los valores predeterminados del sistema”. De esta manera, todos los nuevos usuarios de la PC tendrán esa misma configuración de valores.
¿Hay otras formas de arreglar y restablecer los colores en una PC con Windows 10?
La opción anterior es la más común y accesible para solucionar y restablecer los colores en la pantalla de una PC con Windows 10, pero aún hay otra forma de lograrlo fácilmente.
Si tienes una tarjeta gráfica Nvidia en tu ordenador con Windows 10, hay una forma sencilla de configurar los colores. Solo tienes que abrir el panel de control de Nvidia en Windows 10 y restablecer los colores de la pantalla a su configuración predeterminada.
Puedes acceder al panel de control desde la bandeja del sistema. Luego, haz clic en la opción “Pantalla” y ve a la sección de “Configuración de Nvidia”. Allí podrás configurar los colores a tu gusto o dejarlos tal y como están por defecto.
Si tienes alguna duda o problema con este procedimiento, te recomendamos que consultes la página oficial de Soporte de Microsoft. Ahí encontrarás la ayuda que necesitas.
Esperamos que esta información te sea útil y que puedas disfrutar de colores de alta calidad en tu PC con Windows 10 de forma rápida y sencilla.
¿Cómo calibrar la pantalla usando la herramienta integrada?
Windows 10 tiene una herramienta integrada para calibrar la pantalla de tu equipo. Este proceso te permitirá mantener los colores en su lugar para obtener una mejor vista y hacer un mejor uso de tu dispositivo u ordenador. ¿Cómo se usa? Es muy fácil:
- En primer lugar, abre la “herramienta de calibración” en tu ordenador con Windows 10. Puedes hacer clic derecho en la pantalla y seleccionar la opción “Configuración de pantalla”.
- A continuación, desplázate hacia abajo hasta encontrar la opción “Configuración avanzada de la pantalla” y haz clic en ella.
- Luego, selecciona “Mostrar las propiedades de adaptador de la pantalla”.
- En la nueva ventana, ve a la pestaña de “Administración del color en la pantalla” y haz clic en “Administración de colores”.
- Ahora, haz clic en “Opciones avanzadas”.
- En la nueva ventana, haz clic en “Calibrar pantalla”.
- Aparecerá una herramienta de calibración de colores de pantalla. Uno de los pasos te pedirá restablecer los ajustes de fábrica del monitor.
- Ajusta el valor de “gamma” para controlar el brillo utilizando las barras de calibración en la pantalla.
- También puedes ajustar el contraste según tus preferencias. La idea de calibrar los colores en tu ordenador Windows 10 es que se vean lo más similares posible a lo que percibes con tus ojos.
- Una vez completada la calibración de colores, podrás compararla con la calibración anterior.
- ¡Y listo! Tu pantalla estará calibrada a tu gusto.
¿Cómo restablecer los valores gráficos a los ajustes predeterminados?
En algún momento es posible que desees restablecer los valores gráficos a los ajustes predeterminados. Afortunadamente, esto es muy sencillo. Solo sigue estos pasos:
- Haz clic derecho en el escritorio de tu pantalla.
- Selecciona “Propiedades de gráficos”.
- Por último, haz clic en “Restablecer valores predeterminados”.
¡Felicidades! Ahora que has cumplido con estos pasos, has logrado ajustar los valores de tus gráficos de manera exitosa.
Ajustar los valores de los gráficos es una tarea crucial para garantizar la precisión y la visualización correcta de los datos. Al seguir estos pasos, podrás asegurarte de que tus gráficos reflejen de manera precisa la información que deseas comunicar.
Recuerda siempre la importancia de realizar ajustes periódicos a tus gráficos, especialmente si los datos subyacentes cambian o si necesitas presentar información actualizada. Mantén tu contenido visual atractivo y profesional, y asegúrate de que los gráficos sean fáciles de interpretar y entender.
Con estos ajustes, tus gráficos estarán listos para impresionar a tu audiencia y proporcionarles una representación clara y concisa de los datos. ¡Continúa perfeccionando tus habilidades y sigue aprendiendo sobre las mejores prácticas en visualización de datos para lograr resultados aún más impactantes!