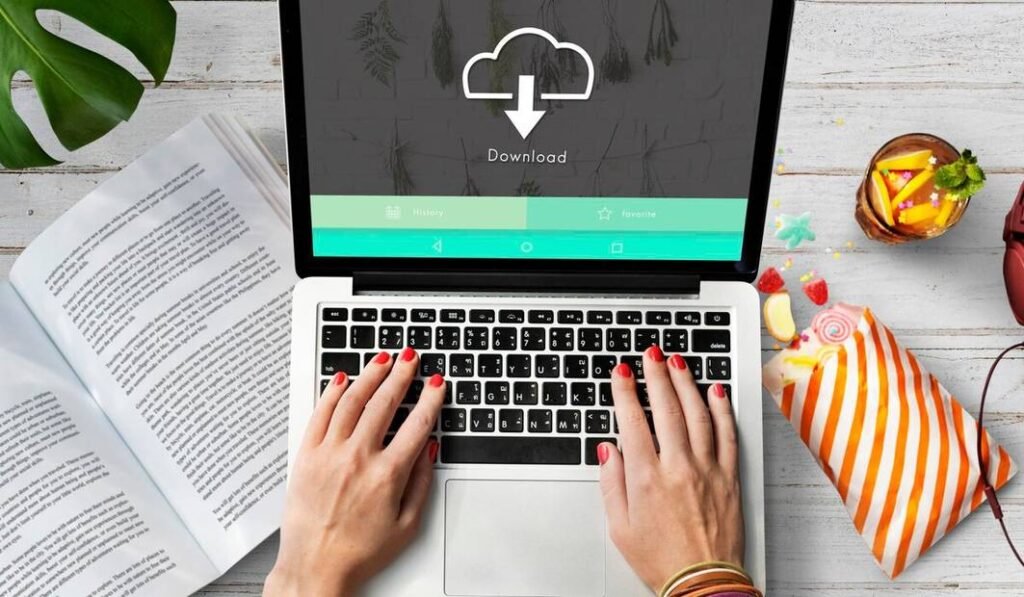En este artículo te enseñaremos cómo recuperar archivos borrados definitivamente de Google Drive, el servicio de almacenamiento en la nube ofrecido por Google.
Es común que los usuarios borren accidentalmente archivos importantes en Google Drive, lo cual puede generar un gran problema. Pero no te preocupes, existen métodos para recuperar esos archivos eliminados.
Pasos para recuperar archivos borrados de Google Drive
- Inicia sesión en tu cuenta de Google y ve a Google Drive.
- Copia y pega la siguiente dirección en la barra del buscador: ‘drive.google.com/drive/trash’.
- Se mostrará una lista de archivos eliminados. Selecciona los que deseas recuperar.
- Haz clic en la opción ‘Restaurar’ para recuperar los archivos seleccionados.
¿Qué hacer si no encuentras el archivo eliminado que deseas recuperar?
- Dirígete a la dirección ‘drive.google.com/drive/’ y selecciona la opción ‘Mi Unidad’ en la parte izquierda de la pantalla.
- Haz clic en el ícono de información en la parte superior derecha de la página.
- Desplázate hacia abajo para buscar el archivo específico que deseas recuperar.
Recuperar archivos borrados de la papelera de reciclaje
Cuando borras un archivo de Google Drive, también se elimina de la carpeta de Google Drive en tu ordenador y se envía a la papelera de reciclaje. Por lo tanto, puedes recuperar los archivos eliminados de esta carpeta.
En caso de que la papelera de reciclaje haya sido vaciada recientemente, puedes utilizar programas gratuitos como EaseUS Data Recovery Wizard para intentar recuperar los archivos eliminados.
No te preocupes si has borrado accidentalmente archivos en Google Drive. Sigue estos pasos y podrás recuperarlos de manera sencilla. ¡Recuerda siempre hacer una copia de seguridad de tus archivos importantes!
¿Cómo recuperar archivos eliminados de Google Drive con EaseUS Data Recovery Wizard desde la PC?
Si has eliminado accidentalmente archivos importantes de Google Drive y necesitas recuperarlos, EaseUS Data Recovery Wizard es la herramienta perfecta para ti. Sigue estos pasos para recuperar tus archivos de manera fácil y rápida:
- Ingresa a la página oficial de EaseUS Data Recovery Wizard y elige entre la versión gratuita o la de pago.
- Si seleccionas la versión gratuita, haz clic en ‘Probar gratis’ y espera a que el programa se descargue en tu ordenador.
- Si optas por la versión de pago, elige el plan que más se adapte a tus necesidades y realiza el pago correspondiente.
- Una vez descargado e instalado el programa, ábrelo en tu PC.
- Selecciona los tipos de archivos que deseas recuperar de Google Drive, como fotos, archivos mp4 o documentos de texto.
- Selecciona la ubicación en tu PC donde se encontraban los archivos eliminados de Google Drive y haz clic en ‘Escanear’.
- El programa realizará un escaneo de la ubicación seleccionada y mostrará los archivos que pueden ser recuperados.
- Una vez finalizado el escaneo, podrás obtener una vista previa de los archivos recuperados y seleccionar los que deseas recuperar.
- Guarda los archivos recuperados en una carpeta diferente a la original para evitar cualquier error.
Recuperar elementos borrados de Google Drive desde el móvil
Si necesitas recuperar archivos eliminados de Google Drive desde tu dispositivo móvil, te recomendamos utilizar EaseUS MobiSaver. Sigue estos pasos:
- Visita la página oficial de EaseUS MobiSaver y descarga la versión gratuita o de pago.
- Conecta tu móvil a tu ordenador y ejecuta el programa.
- El programa escaneará tu dispositivo Android en busca de los archivos de Google Drive que deseas recuperar.
- Una vez finalizada la búsqueda, podrás previsualizar los archivos encontrados y seleccionar los que deseas recuperar.
Recuperar archivos eliminados de Google Drive nunca ha sido tan sencillo gracias a las herramientas proporcionadas por EaseUS. No pierdas más tiempo y recupera tus archivos importantes ahora mismo.