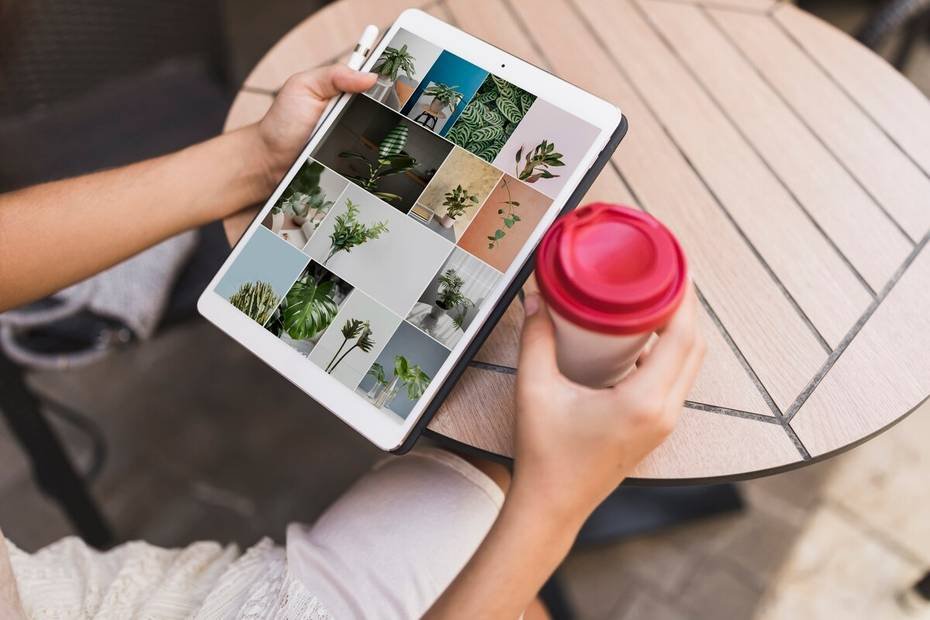El diseño es una herramienta que no solo agrega vistosidad a los contenidos, sino que cuenta las historias de cada uno de los diseñadores que promueven y potencian su ingenio y creatividad. Gracias a diversos programas y desarrolladores disponibles en la web, estos profesionales pueden llevar sus ideas al siguiente nivel.
Entre los programas destacados, Adobe InDesign se posiciona como un aliado increíble para todos aquellos que buscan innovar en el diseño de contenido editorial. Este programa posee herramientas asombrosas que facilitan el trabajo de creación de carteles, portadas de libros, revistas, flyers y mucho más.
- Adobe y el diseño
- Usos de InDesign
- Importando imágenes
- Insertar gráficos dentro de objetos
Adobe y el diseño
Adobe se postula como el promotor de la imprenta digital. Como aporte al mundo de las artes gráficas, lanza su eficaz herramienta de diseño gráfico, InDesign. Orientada al trabajo de editoriales, posee múltiples instrumentos que facilitan y amenizan el trabajo de diseñadores. Un buen ejemplo de ello es la capacidad de crear trazados y formas compuestas sin complicación alguna.
Su interfaz sencilla e intuitiva brinda a los usuarios la posibilidad de crear contenido multimedia de calidad, mejorando la experiencia y adaptándose a sus exigencias.
Usos de InDesign
Este programa se ha consolidado como el favorito en la maquetación profesional. Con cada actualización, sus características, herramientas y rendimiento evolucionan y optimizan la experiencia del usuario.
Dentro de los múltiples usos de InDesign se encuentran la elaboración de formatos flash, prototipos de páginas web, diseños de documentos PDF interactivos, creación de revistas y libros electrónicos, y muchísimas cosas más.
Incrementa la eficacia del marketing y posiciona tu marca creando contenido increíble y de calidad. Potencia la automatización en la creación de documentos que destaquen visualmente utilizando las herramientas que te ofrece este increíble programa.
Importando imágenes con facilidad
Agregar imágenes a tu documento y darle un toque visual único es un proceso fácil y sencillo. Sigue estos simples pasos para lograrlo:
- En el programa InDesign, abre el documento en el cual deseas insertar una imagen.
- Busca el botón de archivo y selecciona “Colocar” para acceder al menú de opciones. También puedes utilizar la combinación de teclas “Ctrl+D” para hacerlo directamente.
- Aparecerá una ventana con las opciones de imágenes que deseas agregar.
- Selecciona la imagen y haz clic en “Abrir”.
- Haz clic en la sección del documento donde deseas colocar la imagen y posiciónala según tus necesidades.
- Ajusta el tamaño y forma de la imagen a tu gusto.
- ¡Listo! Has agregado una imagen a tu documento.
Si ya tienes la imagen preseleccionada, simplemente haz clic derecho y elige la opción “pegar” o utiliza la combinación “Ctrl+V”.
La diferencia entre ambas opciones es que al importar la imagen, se creará como un vínculo y aparecerá en la lista de vínculos. Por otro lado, la opción de solo pegar no tendrá esta particularidad. Sin embargo, ambas imágenes se colocan dentro de un marco en el documento.
Insertar gráficos dentro de objetos de forma fácil
Si deseas causar un gran impacto desde el principio, ¿qué tal agregar degradados de colores al texto de tu diseño? Dale un toque de elegancia y muestra tu increíble potencial y talento. El proceso es sencillo, aquí te explicamos cómo:
Para añadir una imagen dentro de un objeto o texto (previamente convertido a forma), sigue estos pasos:
- Usando la herramienta de selección, selecciona la forma deseada.
- Haz clic derecho sobre la forma y selecciona “Contenido gráfico” en el menú desplegable.
- Automáticamente, la forma seleccionada se convertirá en un marco.
- Dirígete a la pestaña de archivo y selecciona “Colocar”.
- Elige la imagen que deseas agregar y haz clic en “Abrir”.
Si prefieres agregar un gráfico dentro de una letra, sigue los siguientes pasos:
- Selecciona el formato de texto
- Dirígete al menú de texto
- Se desplegará un menú de opciones. Selecciona la opción “Crear contorno”
- A continuación, posiciona el cursor en la letra y haz clic derecho
- En el menú de opciones, selecciona la opción “Contenido” y elige la opción “Gráfico”
- Luego, ve al archivo y selecciona la opción “Colocar”
- Elige la imagen que deseas añadir y haz clic en “Abrir”
Ahora que ya sabes cómo insertar imágenes dentro de formas y letras utilizando Adobe InDesign CC como un profesional, no debería haber dificultad alguna para insertar y manipular las imágenes en tus increíbles e impactantes creaciones de Adobe InDesign.