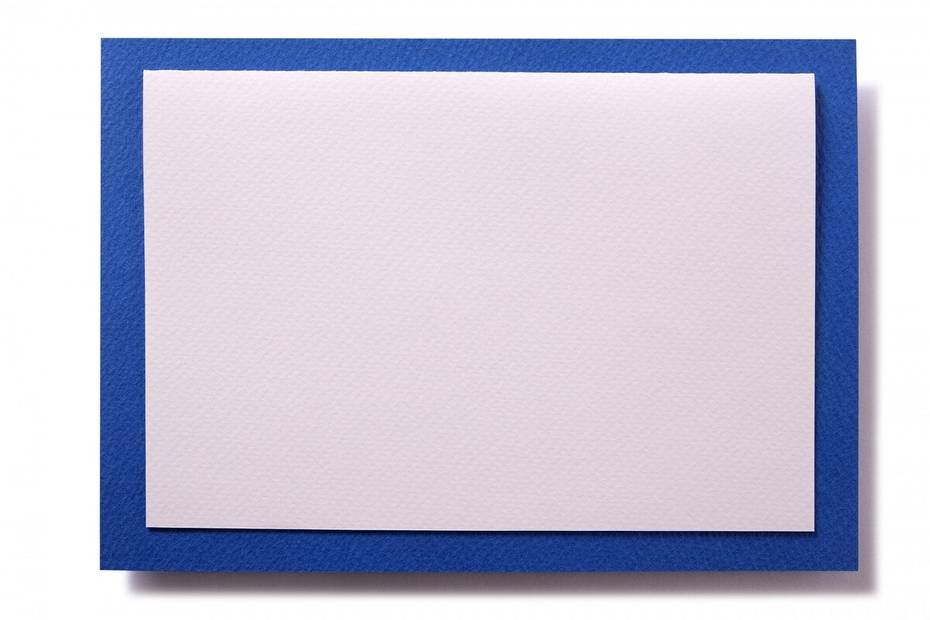En este artículo, te enseñaremos paso a paso cómo poner marcos en Word o agregar bordes a la página de Word de manera fácil y rápida. Te invitamos a seguir leyendo para aprender estas funciones necesarias en la ofimática.
Los marcos en Word se utilizan para dar un toque especial a tus documentos de texto. Puedes decorar una carta personal y lograr un aspecto distinto, variando las decoraciones que resultan muy útiles. Incluso puedes hacer presentaciones con detalles de marcos en tu proyecto utilizando un marco personalizado. Si deseas darle un toque personal a tu documento, también puedes escribir con letras o caracteres chinos en tu documento de Word.
¿Cómo colocar un marco en Word?
- Abrimos un nuevo documento de texto en Microsoft Word. Si no tienes instalado Word, puedes descargarlo desde su página oficial.
- Dentro del programa, seleccionamos la opción “Diseño” y luego buscamos la opción “Bordes de página”.
- Se abrirá una nueva ventana donde puedes configurar los marcos que deseas agregar a tu proyecto.
- Aparecerán diferentes diseños, desde líneas punteadas hasta bordes más elaborados con diseños. Solo debes seleccionar el que más te guste y al hacer clic en “Aceptar”, el marco se colocará en tu página.
¿Puedo elegir colores y tamaños de los marcos en Word?
Sí, puedes elegir colores y cambiar los tamaños cuantas veces desees en tu documento de texto en Word.
- Selecciona la opción “Bordes de página”.
- Elige el diseño de borde que prefieras para tu proyecto.
- Debajo encontrarás los colores, que por defecto están configurados en “Colores automáticos”, tomando el color que estás utilizando en el texto (generalmente negro).
- Al hacer clic aquí, se desplegará una ventana con una variedad de colores para elegir el que desees para el marco.
- El tamaño de los marcos se puede ajustar justo debajo de la opción de colores, permitiéndote seleccionar desde el tamaño más fino hasta el más grueso, dependiendo de tu proyecto.
- Una vez realizados estos cambios, solo debes presionar “Aceptar” y la modificación se realizará en tu hoja de texto.
¿Cómo colocar arte dentro de nuestro marco en Word?
- ¡Imagina poder darle un toque especial a tus proyectos utilizando figuras como “arte” dentro de un marco en Word! Esta opción resulta divertida y puede cambiar por completo el aspecto de tu documento.
- En la opción “Bordes de página” dentro de la pestaña “Diseño”, encontrarás la oportunidad de seleccionar diferentes figuras como marcos para tus proyectos. Podrás elegir desde estrellas, frutas, comidas, garabatos y muchas más opciones.
- Una vez que hayas seleccionado la figura que más te guste, haz clic en “Aceptar” para aplicarla.
- Es importante tener en cuenta que el color que hayas definido anteriormente para el marco también afectará al fondo de la figura seleccionada. Por ejemplo, si has elegido un marco azul, el fondo de la figura también se verá en azul.
- En caso de que no quieras que el color afecte a la figura, puedes configurar el color del marco en “Automático” y así verás la figura sin modificaciones.
- También es posible ajustar el tamaño de la figura utilizando la opción “Ancho”, donde podrás ver los cambios en tiempo real en la misma ventana.
¿Cómo colocar un borde solo al texto en Word?
- Escribe las palabras que deseas resaltar dentro de un nuevo documento de texto en Word.
- Una vez que hayas terminado, ve a la pestaña “Diseño” y selecciona la opción “Bordes de página”.
- Dentro encontrarás diferentes estilos de bordes relacionados con el texto de tu proyecto, aunque ya no tendrás la opción de “Arte”.
- Al hacer clic en “Aceptar”, podrás ver los cambios aplicados en el texto de tu documento.
Si no tienes acceso a una computadora en este momento pero necesitas editar un archivo de Word, ¡no te preocupes! Puedes realizar modificaciones en tus documentos de Word desde tu celular Android.
Si deseas aprender más pasos detallados sobre cómo poner color de fondo a las celdas de una tabla en Word, te invitamos a visitar nuestro sitio web. ¡Aquí encontrarás la guía más completa sobre cómo poner marcos en Word y agregar bordes a una página de Word!