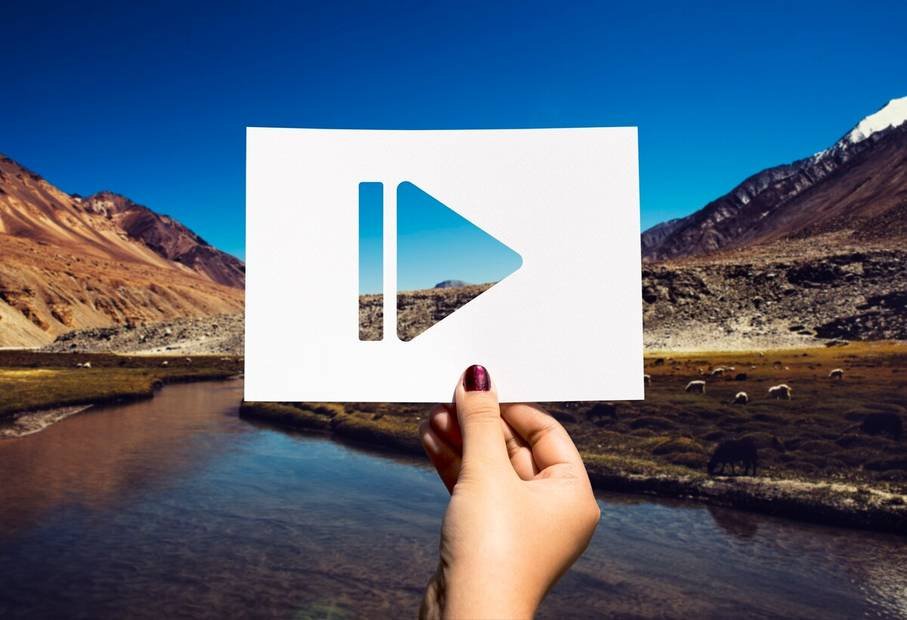Uno de los efectos más utilizados en la edición de vídeos es la pantalla dividida, que nos permite ver dos vídeos al mismo tiempo en una misma reproducción. Aprender a editar dos vídeos al mismo tiempo en pantalla dividida con Premiere Pro y otros programas similares te brindará la habilidad de crear contenido más dinámico y profesional.
Este efecto de vídeo es especialmente útil cuando se desea mostrar el mismo producto desde distintas perspectivas simultáneamente, o cuando se desea comparar diferentes objetos o acciones que convergen al final. Además, con Premiere Pro puedes realizar otros ajustes necesarios para mejorar la calidad de tus vídeos, como corregir problemas de iluminación o poca luz.
- Pasos para editar dos vídeos al mismo tiempo en pantalla dividida con Premiere Pro
- Otras herramientas para lograr la división de pantalla
Pasos para editar dos vídeos al mismo tiempo en pantalla dividida con Premiere Pro
Premiere Pro es parte de la suite de Adobe y es considerado uno de los programas de edición más completos y complejos. Al utilizar Premiere Pro, puedes colocar dos vídeos al mismo tiempo en pantalla dividida, además de agregarles efectos adicionales.
A continuación, te presentamos los siguientes pasos sencillos para lograr este efecto en Premiere Pro:
Aprende en 5 sencillos pasos
- 1. Importa los archivos de vídeo al programa Premiere Pro. Puedes arrastrarlos directamente desde la ubicación en tu computadora hacia la ventana del programa y colocarlos en la línea de tiempo. Ajusta la alineación de ambos vídeos para que se reproduzcan simultáneamente.
- 2. Asegúrate de sincronizar correctamente el audio con el vídeo para garantizar que los elementos multimedia estén alineados adecuadamente.
- ¡Trabaja por partes! Enfócate en ajustar un primer clip. Para resaltarlo, haz clic sobre él y dirígete al “Panel de control de efectos”. Allí, busca la opción de “Movimiento” y despliega el panel. Con esto, podrás ir ajustando y escalando la posición del vídeo. En el panel de vista previa podrás ver los ajustes que vayas haciendo hasta lograr posicionar los vídeos donde desees.
- Ahora, con el mismo vídeo, ve hacia el “Panel de efectos” y selecciona “Efectos de vídeo”, “Transformar” y finalmente, “Recorte”. Coloca esta opción sobre el vídeo en cuestión, simplemente arrastrándola.
- En el panel de ajustes de recorte, ajusta el vídeo de ambos lados para fijarlo correctamente en el lado de la pantalla que prefieras. Utiliza el “Control de posición” para hacer ajustes adicionales y guarda una vez que estés satisfecho con el resultado de tener dos vídeos al mismo tiempo en pantalla dividida con Premiere Pro.
- Copia esos ajustes y pégalos en el segundo vídeo para que sean exactamente iguales. Una vez que entiendas estos pasos, podrás agregar más vídeos y dividirlos en secciones con el apartado “Gráficos esenciales”.
Con esta herramienta, puedes dividir la pantalla en diferentes cuadros y colocar los vídeos utilizando los pasos básicos mencionados anteriormente. Solo tienes que cortar y ajustar cada vídeo individualmente de acuerdo a los espacios que desees.
Una vez hayas terminado con todos los arreglos necesarios y la edición de tu video, solo tienes que exportarlo desde Adobe Premiere Pro.
Otras herramientas que permiten la división de pantalla
Además de poder realizar el efecto de dos vídeos al mismo tiempo en pantalla dividida con Premiere Pro, existen otras herramientas de edición que pueden brindarte el mismo resultado. Algunas de ellas son Video Splitter y Final Cut, ambos creados por Apple y muy eficaces.
Wondershare Filmora
Este programa se enfoca principalmente en la división de pantallas, ya que trae diferentes opciones preestablecidas que te ayudarán a trabajar con dos vídeos a la vez gracias a sus múltiples herramientas.
Puede ser utilizado tanto en Windows como en Mac y es compatible con 150 formatos de archivo diferentes.
Con Filmora, también puedes añadir textos, créditos y audios extra a tus vídeos, así como transiciones para resaltar secciones específicas. Es una excelente herramienta tanto para principiantes como para profesionales, y cuenta con una versión gratuita.