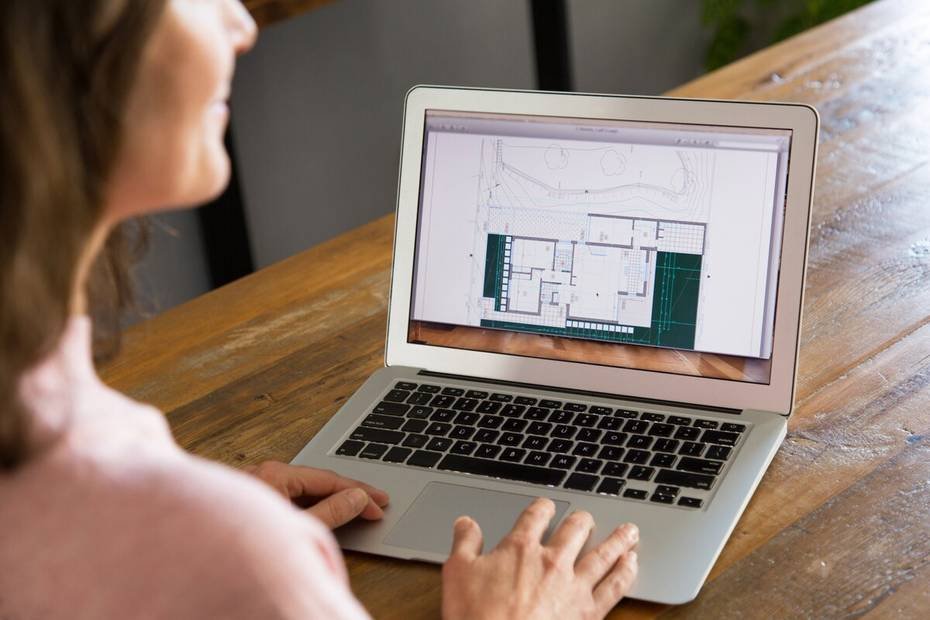AutoCAD es un programa de diseño muy poderoso que se utiliza tanto para el dibujo como para el modelado en 2D y 3D. Es ampliamente utilizado por arquitectos y se ha convertido en el programa predeterminado para el diseño en esta industria. Con AutoCAD, es posible crear modelos 3D detallados que reemplazan a los planos tradicionales en 2D. Su capacidad y potencial lo convierten en una herramienta muy demandante para el hardware de las computadoras.
Sin embargo, una pregunta común que surge entre los usuarios es qué sucede al importar una imagen en el programa. Al pegar una imagen en el espacio de trabajo, esta se agrega como una referencia.
Esto significa que los programas que importan archivos de imagen con referencias solo podrán mantenerlos si el archivo original permanece en la misma ubicación en la que se seleccionó inicialmente.
Esto a menudo puede resultar molesto, ya que si movemos la imagen de la carpeta en la que se encontraba, movemos la carpeta o incluso borramos la imagen, el programa perderá automáticamente el enlace con la imagen. Esto ocurre porque estos programas no importan completamente la imagen, sino que la utilizan desde su ubicación en la carpeta de destino, a diferencia de otros programas que sí importan las imágenes. AutoCAD no es una excepción a esto.
- ¿Cómo insertar una imagen de referencia?
- ¿Cómo comprobar si se ha insertado la imagen?
- ¿Cómo modificar imágenes insertadas?
¿Cómo insertar una imagen de referencia?
Si es necesario que la imagen se mantenga en el archivo de forma permanente, es decir, sin que se haga referencia a su ubicación externa, por ejemplo, si se trata de un logotipo de empresa, puedes seguir estos pasos:
Para hacer que la imagen se incorpore de manera definitiva en el espacio de trabajo, debes abrir la imagen en un programa de edición de imágenes como Microsoft Paint o Photoshop.
Si abres la imagen con Paint, simplemente selecciona la opción “Seleccionar todo” y copia la imagen. También puedes lograr esto seleccionando todo el contenido con la combinación de teclas “Ctrl + A” y luego copiándolo con “Ctrl + C”.
Una vez más, en AutoCAD, simplemente haz clic en la pestaña de “Editar” y busca la opción “Pegar” al final de la barra de herramientas. Luego, despliega las opciones de pegado haciendo clic en la flechita que se encuentra debajo del icono.
En las opciones de pegado, selecciona la última llamada “Pegado especial” y haz clic en ella. Aparecerá una ventana de “Pegado especial”, en la cual deberás seleccionar la primera opción, “imagen de paintbrush”, y hacer clic en OK.
¿Cómo puedo comprobar si la imagen se ha incrustado correctamente?
Una vez hecho esto, la imagen se pegará en el área de trabajo. Si revisas los datos en la columna izquierda, notarás que el tipo de imagen aparecerá como “incrustada”, lo que significa que la imagen se ha pegado exitosamente sin ninguna referencia externa.
Gracias a esto, si necesitas trasladar tu archivo a otro equipo, las imágenes se mantendrán allí, incrustadas en el archivo. No tendrás que preocuparte por llevar cada imagen por separado, ya que estarán directamente incorporadas en el archivo, evitando así cualquier problema de pérdida de referencia que pueda resultar molesto. ¡Es una funcionalidad muy conveniente!
¿Qué hacer si necesito editar las imágenes que están incrustadas?
Las imágenes pegadas como paintbrush se pueden escalar, pero no es posible girarlas ni hacer otros ajustes dentro del programa. Para realizar estas acciones, necesitarás utilizar un programa de edición de imágenes como Photoshop u otros programas más avanzados que Paint. Simplemente guarda la imagen con las modificaciones deseadas y repite el proceso de “pegado especial” para incrustarla nuevamente en tu archivo.
Este proceso es especialmente útil si necesitas agregar logotipos, iconos o imágenes especiales a tus diseños o planos, y no solo como una guía o referencia. Ya que, al pegar las imágenes con la opción de “pegado especial”, te asegurarás de que queden completamente integradas e incrustadas en el archivo, sin necesidad de mantener referencias externas.