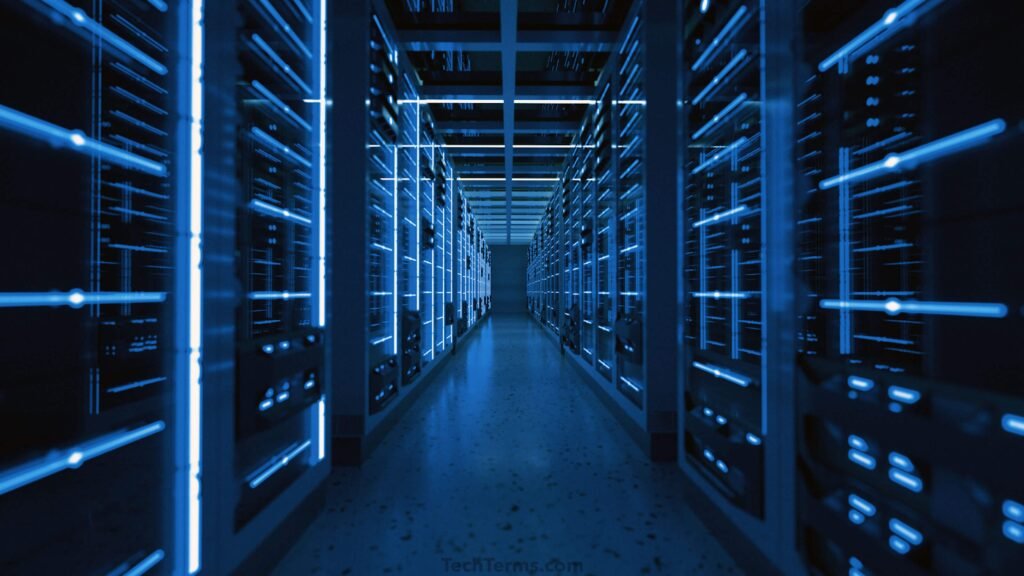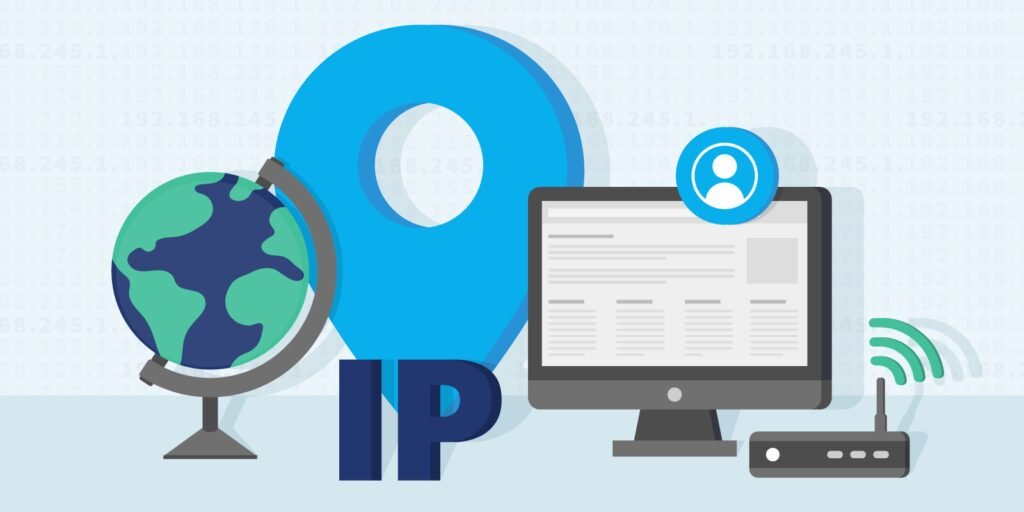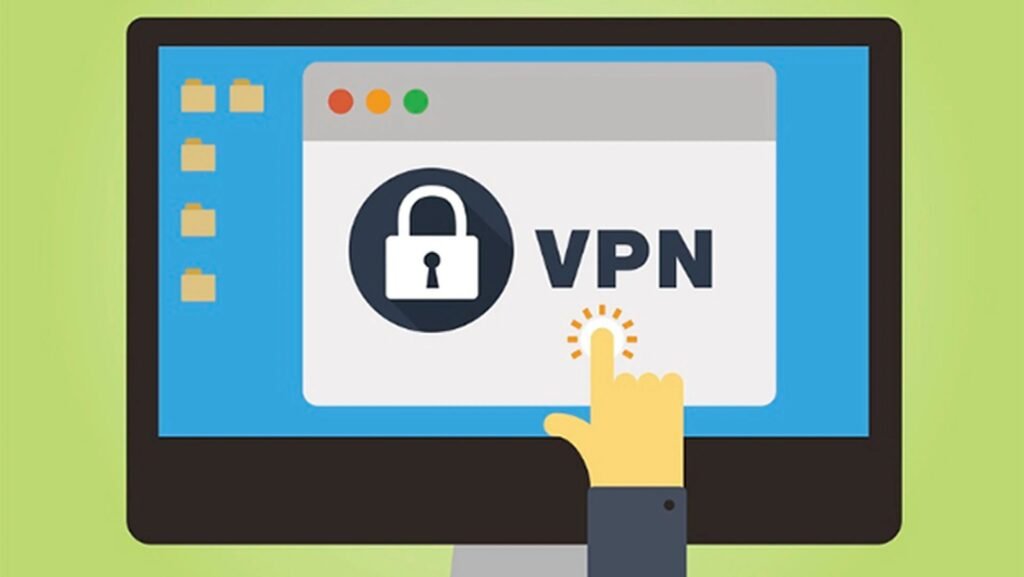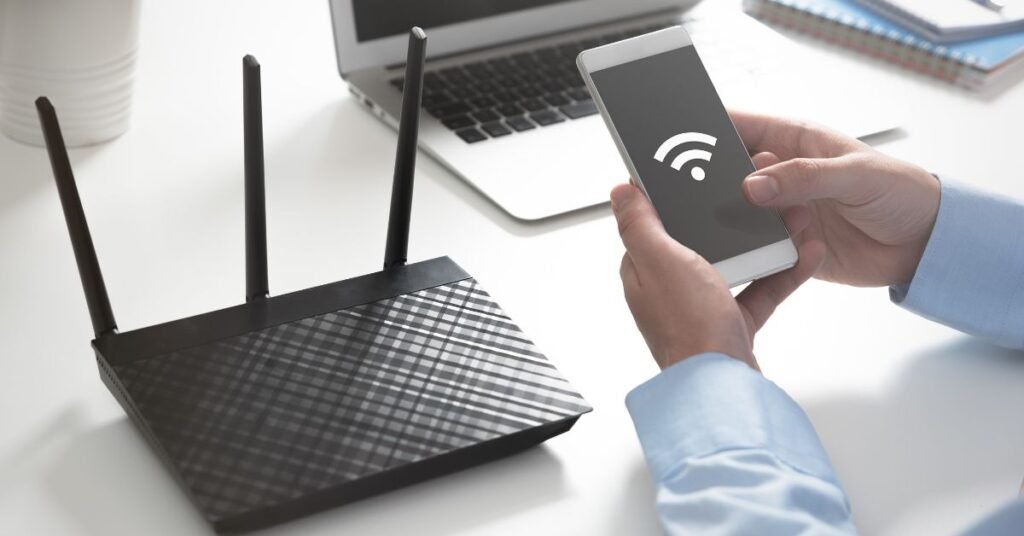Es frustrante cuando olvidamos las contraseñas de las redes Wi-Fi. ¡Pero no te preocupes! Hoy vamos a mostrarte cómo puedes acceder rápidamente a ellas en Windows 10/11 y otras versiones de Windows utilizando comandos MS-DOS en CMD.
¿Qué es un perfil WLAN?
Algunos usuarios utilizan contraseñas complejas, con caracteres, símbolos y números aleatorios. Otros simplemente se quedan con la contraseña predeterminada que viene con el enrutador cuando lo configuramos por primera vez. En ambos casos, las contraseñas suelen ser difíciles de recordar.
Esto puede ser un problema si perdemos el papelito donde anotamos la contraseña, si la olvidamos o si simplemente no queremos cambiar la contraseña Wi-Fi existente. Para situaciones como estas, existe lo que se llama el perfil WLAN, una colección de datos que nos ayudará en estas situaciones.
Un perfil WLAN se crea cuando un usuario introduce las credenciales de una red Wi-Fi y se establece una conexión inalámbrica correctamente. Este perfil incluye datos esenciales como el nombre de la red, la configuración y la contraseña.
A continuación, veremos cómo acceder a esos datos utilizando comandos en el símbolo del sistema. Este método funciona tanto si estamos conectados a esa red Wi-Fi como si no lo estamos. Solo es necesario haber establecido una conexión exitosa al menos una vez para que se registren los datos de acceso.
Cómo encontrar la contraseña de una red Wi-Fi utilizando comandos MS-DOS (CMD)
Para obtener la contraseña de una red Wi-Fi olvidada utilizando comandos en un equipo con Windows, primero debemos abrir una ventana del símbolo del sistema.
- Pulsamos la tecla Windows + R, escribimos «cmd» y pulsamos enter. También podemos buscar «cmd» en la barra de tareas y seleccionar el símbolo del sistema de la lista de resultados.
- Escribimos el siguiente comando (sin comillas): «netsh wlan show profile»
- Para obtener la contraseña de una red Wi-Fi en tu PC, puedes utilizar el siguiente comando: «netsh wlan show profile WIFI key=clear». Asegúrate de reemplazar «WIFI» por el nombre de la red Wi-Fi que te interesa.
- Si ejecutas el comando correctamente, el sistema te mostrará todos los datos asociados al perfil WLAN de esa conexión Wi-Fi, incluida la contraseña. La encontrarás en la sección «Configuración de seguridad».
Este método es muy sencillo y te ayudará a recordar contraseñas olvidadas o antiguas, además de proporcionarte información sobre el tipo de red inalámbrica que estás utilizando.
Cómo obtener una contraseña Wi-Fi almacenada en Android
Si quieres ver las contraseñas de las redes Wi-Fi en tu teléfono móvil, el proceso es un poco más complicado. En el caso de los dispositivos Android, tendrás que localizar el archivo «wpa_supplicant.conf», que guarda los nombres y contraseñas de todas las redes Wi-Fi a las que te has conectado exitosamente.
Este archivo se encuentra en la memoria interna de tu dispositivo, en la ruta «/data/misc/wifi/». Para acceder a él, puedes utilizar uno de los siguientes métodos:
- Utilizar un explorador de archivos para Android con permisos de root para llegar al archivo «wpa_supplicant.conf» y ver su contenido.
- Instalar una aplicación de recuperación de contraseñas, como WiFi Password Recovery (requiere acceso de root).
- Extraer la contraseña utilizando comandos ADB.
Si deseas obtener la contraseña mediante comandos ADB, primero debes instalar los controladores ADB para Windows y los controladores del teléfono. Luego, activa la depuración USB en tu teléfono y conéctalo a tu PC. Abre una ventana de terminal y ejecuta el comando «adb pull /data/misc/wifi/wpa_supplicant.conf» (sin comillas). Esto te permitirá extraer el archivo a tu PC. Puedes obtener más detalles sobre cómo obtener la contraseña utilizando comandos ADB en otro tutorial.
Si este artículo te ha resultado útil o interesante, no dudes en visitar la categoría Windows, donde encontrarás más artículos similares y curiosos.
Si eres un amante de los blogs y quieres estar al tanto de los mejores posts diarios, ¡no puedes perderte esta oportunidad! ¿Tienes instalada la aplicación Telegram? Entonces estás a solo un paso de recibir el mejor contenido día tras día en la palma de tu mano.