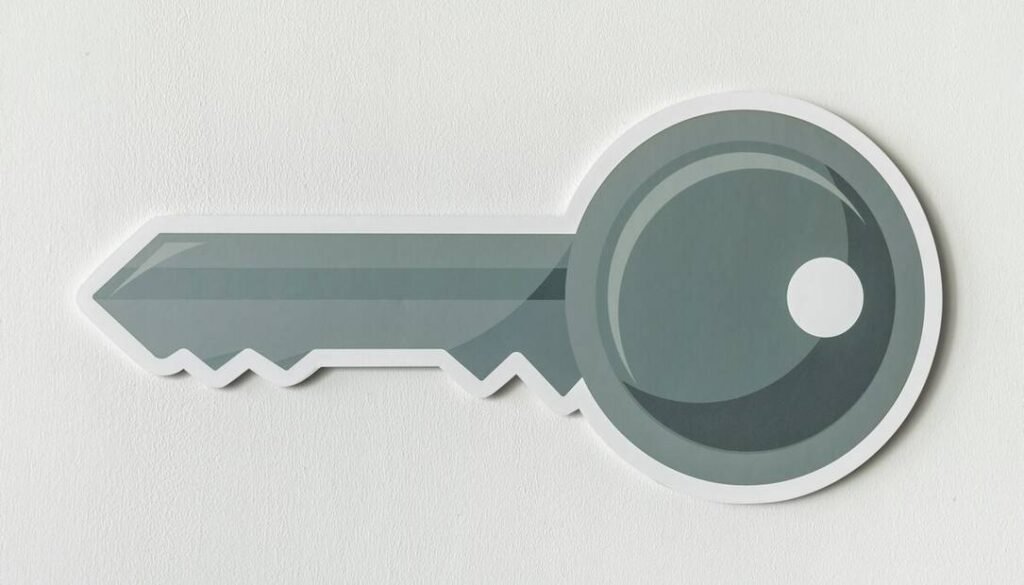Gracias a PowerPoint, los usuarios cuentan con la herramienta perfecta para crear presentaciones dinámicas y atractivas. Una de las funciones más útiles de este programa es la posibilidad de crear cuadros sinópticos de forma fácil y rápida.
Aunque PowerPoint no tiene una opción específica para hacer estos cuadros, existen varias formas de crearlos utilizando las herramientas disponibles en el programa.
Si aún no tienes PowerPoint, descárgalo desde el siguiente enlace oficial: Descargar Office. Una vez instalado, podrás empezar a crear tus cuadros sinópticos. A continuación, te explicaremos paso a paso cómo hacerlo:
- Proceso para hacer un cuadro sinóptico usando Microsoft PowerPoint
- Estilos de cuadros sinópticos
- Información en un cuadro sinóptico
Proceso para hacer un cuadro sinóptico usando Microsoft PowerPoint
En esta sección, te mostraremos cómo crear un cuadro sinóptico utilizando la fabulosa herramienta de PowerPoint para presentaciones:
- Primero, selecciona la pestaña “Insertar”, ubicada entre las pestañas “Inicio” y “Diseño de página” en la parte superior de la pantalla.
- A continuación, haz clic en “Formas”. Se abrirá una sección con diferentes opciones, entre las cuales encontrarás las figuras que representan los cuadros sinópticos. Haz clic en la que te interese y se insertará en la diapositiva.
- Una vez que tengas la figura, simplemente agrega cuadros de texto con la información que desees incluir en el cuadro sinóptico.
- Por último, repite la inserción de más figuras para completar tu cuadro sinóptico.
Como puedes ver, crear un cuadro sinóptico en PowerPoint es muy sencillo. No obstante, existen distintos estilos de cuadros que puedes utilizar. A continuación, te mostraremos algunos de ellos:
Estilos de cuadros sinópticos
Como se mencionó anteriormente, la herramienta PowerPoint no proporciona a los usuarios la capacidad de agregar cuadros sinópticos de manera personalizada. Por lo tanto, los usuarios deben crearlos paso a paso, agregando cada llave hasta completar la información.
Sin embargo, en PowerPoint, los usuarios tienen total libertad para dar rienda suelta a su imaginación y crear diferentes tipos de cuadros sinópticos. Al fin y al cabo, las presentaciones de diapositivas están estrechamente relacionadas con los cuadros sinópticos.
Los estilos de los cuadros sinópticos dependen de cada usuario y de su propia creatividad al momento de crearlos. En PowerPoint, existen diversas opciones que se pueden agregar a un cuadro sinóptico, como imágenes, formas geométricas variadas o incluso mapas conceptuales creativos.
Información en un cuadro sinóptico
Lo más importante de un cuadro sinóptico es la información que se almacena en él. Es necesario resaltar que la información debe estar organizada de forma jerárquica, es decir, según su importancia.
Para comenzar, se debe seleccionar el tema principal, que se escribirá en el título. El título debe tener a su derecha ideas y conceptos.
Las ideas que se encuentran después del título tendrán a su derecha ideas complementarias, de modo que todo se complemente entre sí.
La presentación de la información debe seguir este orden: TITULO > IDEA PRINCIPAL > IDEAS COMPLEMENTARIAS.
Un cuadro sinóptico sin duda puede ayudar a explicar información y también se puede utilizar para estudiar distintos temas basados en teoría. En PowerPoint, incluso tenemos la oportunidad de crear representaciones gráficas, como organigramas para empresas o instituciones.
Gracias a los cuadros sinópticos, las presentaciones en PowerPoint son mucho menos densas y son fáciles de explicar y comprender. Son muy sencillos de crear y se pueden utilizar muchos objetos que PowerPoint ofrece para su realización.
Si estás interesado en ampliar tus conocimientos sobre PowerPoint, te invitamos a que no te pierdas nuestro artículo sobre cómo insertar y editar imágenes en PowerPoint de manera sencilla.