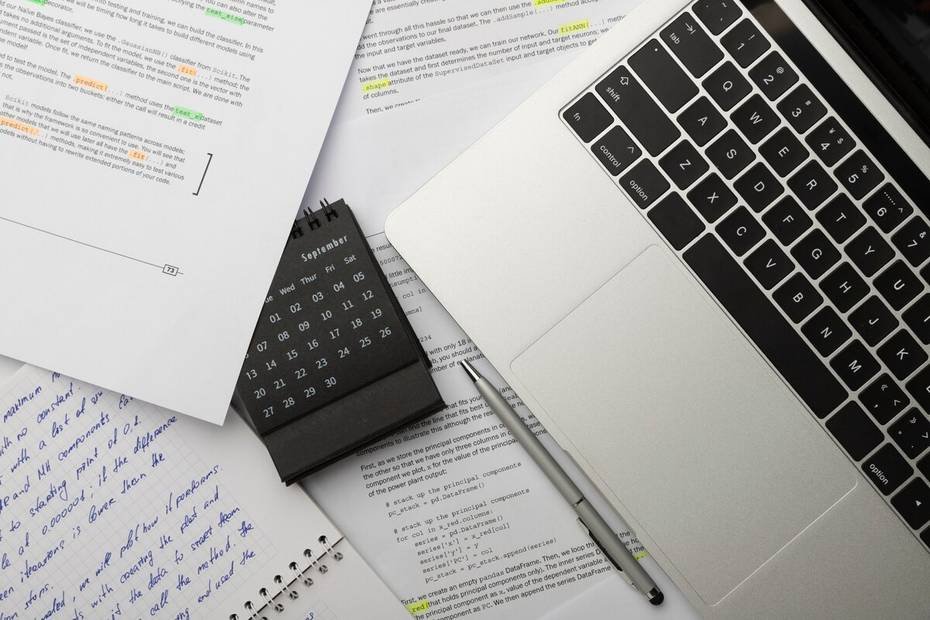Word es una de las herramientas más populares a nivel mundial. Este programa es utilizado para escribir diferentes estilos de textos, tanto laborales como académicos. Sin embargo, no solo se limita a eso.
Una de las funcionalidades más interesantes de Word es la capacidad de escribir en posición vertical. Esto significa que no solo puedes colocar líneas rectas en esta posición, sino que hay muchas otras formas de implementar esta acción. ¡Aquí te mostraremos cómo hacerlo!
Cómo escribir en vertical dentro de una página de Word
Si necesitas escribir texto en posición vertical, puedes hacerlo dentro de una tabla que puedes crear rápidamente en el documento. Sigue estos pasos para crear una tabla e insertar un párrafo escrito de manera vertical:
- Comienza escribiendo el texto de manera normal.
- Una vez que el texto esté preparado, selecciónalo pasando el cursor sobre el párrafo y sombreándolo.
- Luego, en la sección “Insertar” de Word, ve a la pestaña “Tabla” y elige la opción “Convertir texto en tabla”.
- Pulsa “Aceptar” y el texto se colocará dentro de una celda de la tabla.
- Ahora, selecciona la celda y ve a la pestaña “Diseño” en la sección de herramientas de tabla.
- Encontrarás el botón “Dirección de texto” dentro de “Alineación”. Al hacer clic en él, el texto dentro de la tabla cambiará a posición vertical. Si lo presionas varias veces, el texto cambiará su posición hasta que encuentres la deseada.
- Finalmente, puedes ajustar el tamaño de la celda o el texto si es necesario y hacer otros ajustes según tus preferencias.
Creando un texto dentro de un cuadro de texto
Otra forma de colocar texto en forma vertical es utilizar un cuadro de texto y editarlo para que se vea ordenado y armonioso. Sigue estos pasos:
- Selecciona la opción “Cuadro de texto” en la pestaña “Insertar”.
- Elige la opción “Texto simple” dentro del cuadro de texto y comienza a editar o agregar el texto que desees.
- Sombrea el cuadro de texto y dirígete a la sección “Formato” en las herramientas de dibujo.
- Selecciona la rotación de 90 grados para que el texto aparezca en posición vertical.
- Si deseas realizar más ediciones en el texto, ve a la pestaña “Opciones de diseño” para explorar las diferentes categorías que ofrecen múltiples posibilidades. Incluso puedes anclar el cuadro de texto en una posición o replicarlo en otra página con el mismo formato anterior.
Dentro de esta opción, tienes la posibilidad de editar el tamaño del cuadro, las letras y el formato que poseen. Además, cuentas con diversas herramientas que te permiten editar diferentes aspectos del texto y colocarlo de manera acorde a la ocasión o presentación que estés realizando.
Esta forma de hacer un texto puede ser utilizada de múltiples maneras, ya sea para un texto académico o una presentación formal. Te ayudará a ahorrar espacio y darle una apariencia diferente al texto.