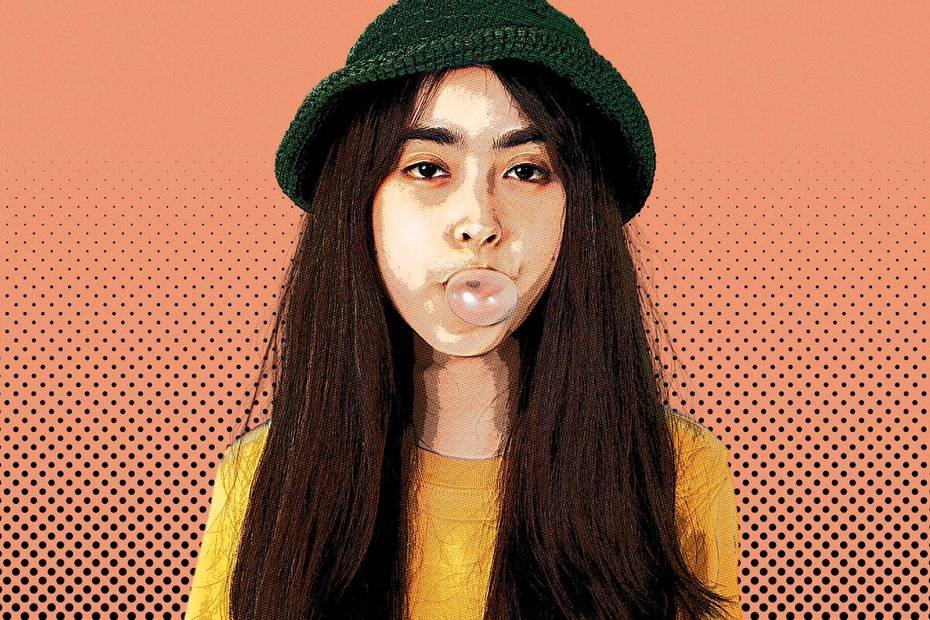Existen numerosas aplicaciones y programas que se utilizan para realizar ediciones en tus fotos e imágenes. Sin embargo, uno que ha logrado conquistar el gusto y preferencia de millones de usuarios es Photoshop. Tal vez sea por su versatilidad y facilidad de uso, pero en este artículo te mostraremos cómo convertir una foto o rostro en caricatura utilizando Photoshop, de manera fácil y rápida.
Cómo convertir una foto o rostro en caricatura en Photoshop – Fácil y Rápido
Aunque convertir tus fotos en efectos 3D o caricaturas puede ser un proceso que lleva mucho tiempo y requiere de conocimientos y experiencia, en este tutorial te enseñaremos una forma sencilla de lograr este efecto en menos de 5 minutos utilizando una herramienta muy práctica.
Photoshop es un programa sumamente fácil de usar que te permitirá realizar cambios y ediciones sorprendentes, como cambiar el color de una imagen, aclarar la piel o eliminar objetos y personas de una foto. Todo esto de manera rápida y sencilla, sin invertir largas horas de trabajo. A continuación, aprenderás cómo convertir una foto o rostro en caricatura en Photoshop, de manera fácil y rápida.
- Cómo convertir una foto o rostro en caricatura en Photoshop
- Uso de la herramienta Pluma de selección y capa de relleno
Cómo convertir una foto o rostro en caricatura en Photoshop
Usaremos una herramienta llamada Pluma. Con ella, podrás hacer caricaturas con todas las fotos que desees, siempre y cuando tengan una buena resolución, con suficientes detalles y rasgos faciales bien definidos.
Para empezar a transformar nuestra foto en una caricatura, debemos abrir el programa de Photoshop. Luego, buscamos en los archivos de nuestra computadora la fotografía que queremos convertir, la seleccionamos y hacemos clic en la opción “Abrir”. Esta acción hará que la foto aparezca en el programa.
Una vez que tengamos la foto abierta, seleccionamos la herramienta Pluma. La encontrarás en el menú lateral izquierdo de la ventana. Como debemos trabajar con precisión en el contorno de la imagen, hacemos zoom para tener una mejor visión y detalle del contorno.
Uso de la herramienta Pluma de selección y capa de relleno
¡Comienza a darle forma a toda la imagen ahora mismo! Como ya te hemos mencionado, la precisión es clave para que tu caricatura se vea muy profesional. Asegúrate de delinear cuidadosamente el contorno de las orejas y el área donde se une el cabello con la frente. Solo debes delinear la piel, si hay una camisa o blusa, delinea solo la unión entre la piel y la tela.
Una vez que hayas terminado esta tarea, presiona las teclas Ctrl + Enter para transformarlo en una selección. Luego, utilizando la herramienta de selección de bordes, recorre todo el contorno del cabello para que la unión entre la piel y el cabello se muestre de manera más limpia.
Ajusta los parámetros de radio de borde, desplazamiento de borde y suavizado para obtener bordes más limpios. En este punto, tu opinión es la que cuenta para lograr el mejor detalle posible en la imagen. Cuando hayas terminado, haz clic en “Ok” y luego selecciona la opción para crear una capa de relleno.
Esta opción se encuentra en la parte inferior derecha de la ventana y al hacer clic aparecerán varias opciones. Elige el color uniforme y selecciona el tono de piel que mejor se adapte a la foto. Después de hacer esto, haz clic en “Ok” y repite el mismo proceso con otro color.
Ahora vuelve a seleccionar la herramienta pluma y selecciona las áreas con sombras, como el contorno de la barbilla, el cuello, los ojos, etc. Crea una capa de relleno y elige otro color, luego selecciona el modo de fusión “multiplicar” en color gris. Baja la opacidad y repite este procedimiento con otras áreas de la imagen.
Por último, utiliza la herramienta de selección rápida para seleccionar el cabello y luego aplica la capa de relleno. Para los ojos, utiliza la herramienta de selección para crear dos óvalos y luego rellénalos de color.