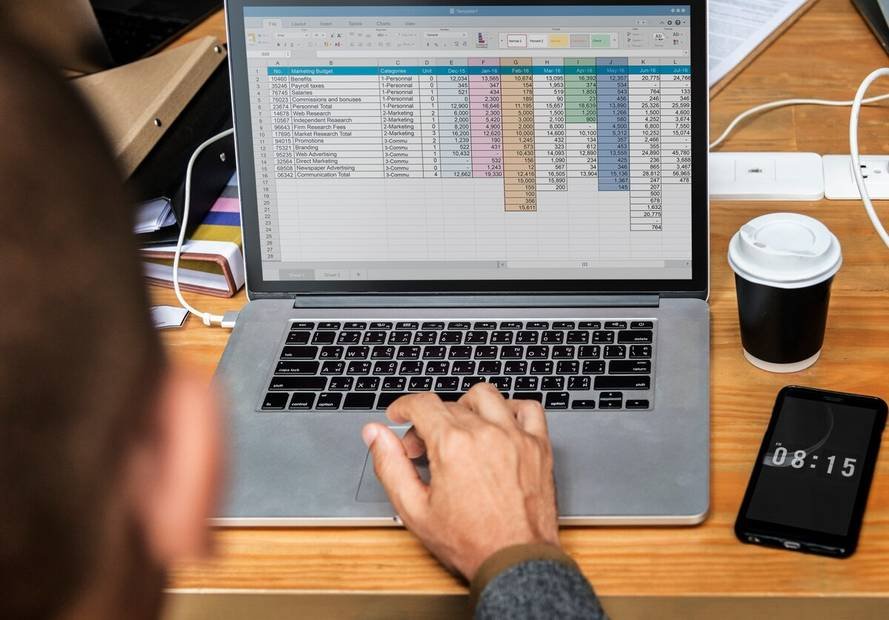Si estás trabajando con varios documentos o archivos de Excel y necesitas unificarlos en uno solo, estás en el lugar correcto. En este artículo te enseñaremos cómo unir archivos de Excel de forma fácil y rápida utilizando un software online.
Para comenzar, vamos a mostrarte cómo unificar o juntar las hojas de Excel de diferentes archivos en uno solo. También es importante aprender cómo combinar varias celdas en Excel para mantener todo organizado.
¿Cómo unir varios EXCEL en uno solo? – Juntar documentos de Excel
Con unos sencillos pasos podrás unificar o juntar diversos documentos de Excel en un solo archivo para tener una mejor organización.
Existen dos formas diferentes de unir varios archivos de Excel en uno solo: la primera es juntar las hojas de Excel de forma manual, lo cual es muy sencillo; y la segunda es utilizar un proceso más avanzado como Visual Basic o la función ‘Combinar’ del software Office Open XML. A continuación, te mostraremos cómo hacerlo y tú podrás decidir qué método usar para unir y juntar tus archivos de Excel rápidamente.
- ¿Qué características deben cumplir mis documentos Excel para poder juntarlos?
- ¿Cómo juntar varios archivos Excel en uno solo?
- ¿De qué manera unir varias hojas de un solo archivo Excel?
- Ventajas de unir hojas de Excel
¿Qué características deben cumplir mis documentos Excel para poder juntarlos?
En Microsoft Excel, no solo podemos tener datos guardados de forma ordenada, sino que también podemos unir varios archivos de Excel en uno solo.
Para lograr esto, es importante que los libros u hojas de Excel tengan la misma estructura y datos. También puedes utilizar Office Open XML para facilitar el proceso.
Si prefieres hacerlo de forma manual, simplemente abre un nuevo archivo de Excel, haz clic en ‘Obtener datos’ y selecciona la opción de importar desde un archivo. Luego, busca la ubicación de los archivos o datos que deseas unir. Una vez hecho esto, selecciona la pestaña ‘Combinar’ y podrás unir varios documentos en un solo libro de Microsoft Excel.
¡Aprende a juntar varios archivos Excel en uno solo con facilidad!
Si tienes la necesidad de unificar varios archivos o hojas de Excel en un solo documento, ¡estás en el lugar correcto! Existen diferentes métodos que te permitirán lograr esta tarea de manera sencilla y eficiente. A continuación, te explicaremos algunos de ellos:
1. Utilizando una macro en Excel
Las macros son una excelente opción para optimizar trabajos repetitivos en Excel. Si necesitas unir varios documentos en un solo libro de Microsoft Excel, esta herramienta es perfecta para ti. Para utilizarla, simplemente abre un nuevo documento y dirígete a la pestaña ‘Programador’.
En caso de que no encuentres esta pestaña, ve a la opción ‘Archivo’, luego a ‘Opciones’ y selecciona ‘Personalizar cinta de opciones’. Aquí, marca la casilla de ‘Programador’ o ‘Desarrollador’. Una vez que la pestaña esté activa, ve a la opción ‘Visual Basic’, la cual te permitirá unificar libros o hojas de cálculo de Excel.
2. Utilizando Visual Basic
Con el uso de funciones personalizadas de Visual Basic, podrás unir varios documentos o archivos de Excel en cuestión de segundos. En este método, se utiliza una macro que se encargará de realizar todo el trabajo por ti.
- Crea una nueva carpeta y coloca en ella todos los archivos que deseas agrupar.
- Abre un nuevo documento de Excel donde se unirán los archivos.
- Ve al editor de Visual Basic presionando las teclas Alt + F11.
- En el menú ‘Insertar’, selecciona la opción ‘Módulo’.
- Se abrirá una ventana en blanco donde debes pegar un código (asegúrate de actualizar el código con la ruta de la carpeta donde se encuentran los archivos que deseas unir).
- Coloca el cursor en cualquier parte del código y presiona F5.
Automáticamente, todos los archivos seleccionados se transferirán al nuevo documento de Excel. Así de fácil es combinar varios documentos o archivos de Microsoft Excel en uno solo utilizando Visual Basic o una macro. Elije el método que más te guste y organiza tus trabajos o hojas de Excel de manera efectiva y eficiente. Si necesitas consolidar datos de varias hojas en una sola, te invitamos a seguir leyendo o utilizar la función ‘Combinar’ de Excel.
3. Utilizando la función ‘Combinar’
Si quieres saber cómo unir varias hojas de un solo archivo Excel, estás en el lugar correcto. A continuación, te guiaré paso a paso para que puedas combinar, unificar o hacer una presentación de una hoja de cálculo de forma sencilla:
- Abre los documentos de Excel que deseas agrupar. Puedes abrirlos en modo seguro si así lo deseas.
- Si los archivos que deseas agrupar tienen más de una hoja de cálculo, dirígete a la parte inferior de la hoja y haz clic en el primer elemento.
- Mantén presionada la tecla «Shift» o «Mayúsculas temporales» mientras te desplazas hasta la última hoja que deseas seleccionar.
- Una vez que hayas llegado al final de la selección, haz clic derecho para seleccionar todas las hojas.
- Coloca el cursor sobre las hojas seleccionadas, haz clic derecho y selecciona la opción «Mover o copiar».
Se abrirá una ventana en la que podrás crear un nuevo documento que agrupará todas las hojas de cálculo seleccionadas. En esta ventana, encontrarás una casilla que dice «Crear una copia». Puedes seleccionar esta opción si deseas mantener los artículos seleccionados en los documentos originales y que una copia se traslade al nuevo documento.
Una vez que hayas creado el nuevo documento, guárdalo y asígnale un nombre.
Ahora, repite los pasos 2, 3, 4 y 5 para unir los otros archivos al nuevo documento que has generado.
Al abrir la ventana, selecciona el documento que creaste anteriormente. Es importante que no cierres el documento original hasta que hayas agrupado todos los archivos que deseas unificar, ya que si lo cierras, no aparecerá en la ventana de selección.
Aparecerá una pestaña con los archivos que has agrupado anteriormente. En este punto, puedes elegir si quieres que los nuevos archivos aparezcan antes o después de los ya agrupados. Recuerda seleccionar la opción «Crear una copia de la hoja» para no mover el documento original.
Con estos pasos, podrás unir Excel de manera efectiva y crear un archivo consolidado con todas las hojas de cálculo que deseas combinar. ¡Disfruta de tu trabajo más organizado y eficiente en Excel!
No pierdas tiempo y dale aceptar para guardar los cambios en tu nuevo documento. Si lo revisas, verás que en la parte inferior podrás visualizar todos los archivos u hojas de Excel que has unido.
En caso de que desees agregar o combinar otros documentos en el futuro, simplemente sigue los pasos anteriores. De esta forma, podrás utilizar la función de unir Excel en una sola hoja de manera fácil.
Disfruta de las ventajas de unir hojas de Excel
El mayor beneficio de esta función es el orden y manejo de los documentos en un solo archivo. Esto te permitirá ubicar, editar y agregar múltiple información o varios documentos de manera más rápida y sencilla, evitando tener varios documentos dispersos. Al tenerlos agrupados en un solo archivo, evitarás confusiones y podrás identificar todo de manera más rápida y eficiente.