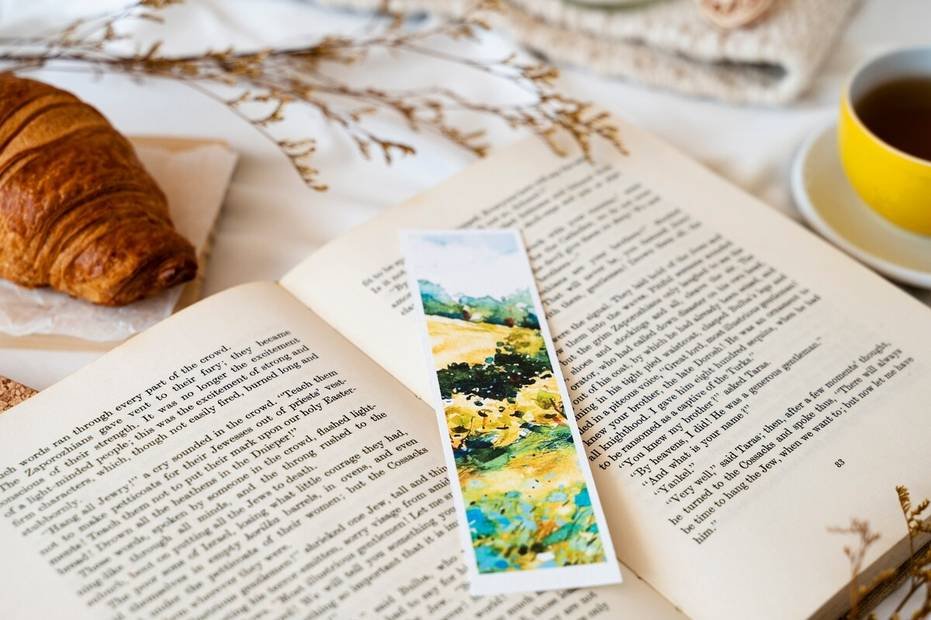Microsoft Publisher es una herramienta muy útil y fácil de usar para realizar diversas tareas. Si deseas aprender cómo hacer separadores de libros para imprimir en Microsoft Publisher, ¡estás en el lugar correcto! Hemos preparado un tutorial especialmente para ti.
A pesar de ser una herramienta subestimada, Publisher te permite crear logotipos de alta calidad y mucho más. ¡Incluso puedes hacer tus propios separadores para tus libros!
Si eres amante de la literatura, es ideal tener unos cuantos separadores de libros preparados para tus momentos de lectura. Con Microsoft Publisher, es posible crear tus propios separadores personalizados de forma muy sencilla.
- Cómo hacer separadores de libros para imprimir en Microsoft Publisher
- Configurar la hoja para hacer un separador de libros
- Haz tu propio separador de libros ahora mismo con Microsoft Publisher
Cómo hacer separadores de libros para imprimir en Microsoft Publisher
Con Microsoft Publisher, es posible crear una variedad de documentos, plantillas e incluso separadores de libros. Sin embargo, para hacer un separador de libros correctamente, debes tener en cuenta algunos aspectos importantes que serán abordados en la guía que hemos preparado para ti.
Configurar la hoja para hacer un separador de libros
Uno de los aspectos fundamentales para crear un separador de libros adecuado es configurar las dimensiones de la hoja. Sigue estos pasos para ajustar tu espacio de trabajo y crear un separador:
- Ejecuta el programa Microsoft Publisher y, en la sección de nuevo documento, busca la opción de «más tamaños de páginas en blanco».
- Se mostrarán las opciones relacionadas con los tamaños de página del programa. Haz clic en «Crear nuevo tamaño de página».
- Asigna un nombre al nuevo tamaño de página y selecciona la opción «Varias páginas en cada hoja» en el apartado «Tipo de diseño».
- Elige la opción «A4» como tamaño de hoja destino.
- Ahora puedes configurar las dimensiones de tus separadores de libros. Utiliza 4 cm de ancho y 20 cm de alto, por ejemplo.
- En la sección de «separación horizontal», configura el tamaño en 0.5 cm.
- Finalmente, haz clic en «Aceptar» para completar la configuración.
¡Descubre cómo crear tu propio separador de libros con Microsoft Publisher!
Si eres amante de la lectura y te encanta personalizar tus elementos de papelería, te invitamos a crear tus propios separadores de libros con Microsoft Publisher. A continuación, te mostraremos una guía sencilla para dar rienda suelta a tu creatividad:
- Selecciona el tamaño personalizado de hoja que hayas creado anteriormente y ve a la sección de «Crear» para comenzar a hacer tu separador de libros. Recuerda que el proceso de creación es completamente libre y puedes dejar volar tu imaginación.
- Elige una frase que te inspire y utiliza los formatos que consideres adecuados dentro de la plantilla. Además, puedes añadir imágenes que realcen la apariencia de tu separador de libros.
- No existen límites para tu creatividad, así que ponte manos a la obra y personaliza tu separador de libros como desees. Una vez terminada la edición y satisfecho con el resultado, ve a la sección de «Archivo» en la parte superior izquierda de la pantalla.
- Selecciona la opción de imprimir, asegúrate de elegir el tipo de hoja correcto y realiza las demás configuraciones necesarias. Verás una pequeña previsualización y, cuando estés conforme con el resultado, presiona «Imprimir» para obtener tus separadores de libros personalizados.
¡Y listo! Así de fácil es tener un marcador de páginas perfecto. Como has podido ver, este proceso es muy sencillo y te brinda la oportunidad de dejar volar tu imaginación. Además, te invitamos a seguir explorando las posibilidades de Microsoft Publisher, como la creación de tarjetas de invitación y sobres de manera fácil y rápida. ¡Déjate llevar por tu creatividad y aprovecha esta útil herramienta!