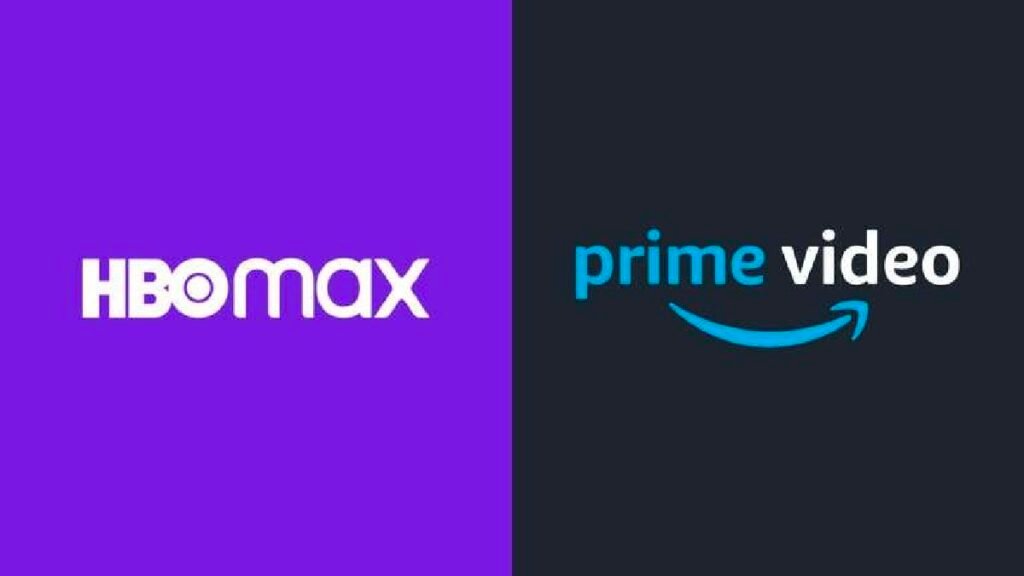Netflix es una de las plataformas de streaming más populares del mundo que ofrece una amplia selección de películas y series para todos los gustos. Pero para disfrutar al máximo de esta plataforma, es fundamental mantener la aplicación actualizada en tus dispositivos.
Si te encuentras en Perú y deseas saber cómo actualizar Netflix en tu Smart TV, estás en el lugar correcto. En este artículo te proporcionaremos los pasos a seguir según el modelo y la marca de tu televisor.
¿Por qué es importante actualizar Netflix en un Smart TV?
Mantener la aplicación de Netflix actualizada en tu Smart TV es crucial para disfrutar de una experiencia mejorada. Las actualizaciones no solo traen nuevas funciones, sino que también mejoran el rendimiento y garantizan la compatibilidad con los cambios en la plataforma.
Además, estas actualizaciones pueden incluir parches de seguridad que protegen tus datos y privacidad. Al mantener la aplicación actualizada, te aseguras de contar con una interfaz optimizada y una experiencia de usuario más fluida.
Al actualizar Netflix en tu Smart TV, evitarás bloqueos y problemas de reproducción, permitiéndote disfrutar de tus películas y series favoritas sin interrupciones. No olvides que antes de realizar la actualización, debes tener activada la aplicación de Netflix en tu Smart TV.

Actualización de Netflix en Smart TV de LG
Si deseas actualizar Netflix en un Smart TV de LG, aquí te explicamos cómo hacerlo:
- Enciende tu Smart TV y asegúrate de que esté conectado a Internet.
- Usa el control remoto para acceder al menú principal y busca la opción «LG Content Store».
- Dentro de la tienda, utiliza la barra de búsqueda para encontrar la aplicación de Netflix.
- Una vez que encuentres la aplicación de Netflix, selecciona su icono para obtener más información sobre la aplicación.
- Dentro de la información de la aplicación, busca la opción «Actualizar» o «Descargar».
- Selecciona la opción para actualizar la aplicación. El Smart TV instalará la actualización automáticamente.
- Espera a que se complete la instalación. El tiempo que tome dependerá de tu velocidad de conexión a Internet.
- Cuando la actualización esté completa, sal de la tienda de aplicaciones y abre la aplicación de Netflix para asegurarte de que la actualización se haya aplicado correctamente.
Activar actualizaciones automáticas en tu Smart TV de LG
Si deseas activar las actualizaciones automáticas de Netflix en tu Smart TV de LG, sigue estos pasos:
- Busca el control remoto de tu TV y presiona el botón «Home».
- Navega hasta la sección de «Ajustes» o «Configuración».
- Selecciona «General» y luego «Acerca de este televisor».
- Busca la opción «Permitir actualizaciones automáticas» y marca la casilla junto a ella.
De esta manera, podrás mantener tu aplicación de Netflix actualizada en tu Smart TV de LG y también activar las actualizaciones automáticas para mantener todas tus aplicaciones al día.
Actualización de Netflix en Smart TV Polaroid
Si deseas actualizar Netflix en un Smart TV Polaroid, puedes seguir estos pasos:
- Enciende tu TV y ve a la opción «Smart Hub».
- Ingresa a las opciones «Aplicaciones» > «Mis aplicaciones». Desde allí podrás ver las aplicaciones instaladas en tu dispositivo.
- Ubica el ícono de Netflix y selecciona la aplicación.
- Si está disponible, selecciona la opción «Actualizar».
De esta manera, podrás actualizar la aplicación de Netflix en tu Smart TV Polaroid y disfrutar de las últimas funciones y mejoras que ofrece.
Si estás teniendo problemas con la aplicación de Netflix en tu Smart TV y no encuentras la opción para actualizarla, te recomendamos consultar el manual de instrucciones de tu TV o contactar al fabricante para obtener asistencia.
¿Cómo actualizar Netflix en Smart TV Samsung?
Si tienes un Smart TV Samsung y necesitas actualizar la aplicación de Netflix, sigue estos sencillos pasos:
- Accede a la sección «Smart Hub» en tu Smart TV Samsung.
- Busca la aplicación de Netflix y mantén presionado el icono durante aproximadamente 10 segundos usando el botón «Intro» del control remoto.
- Se desplegará un menú junto a la aplicación. Selecciona la opción «Actualizar aplicación».
- Si hay una actualización disponible, se iniciará la descarga. En caso contrario, aparecerá un mensaje en la pantalla indicando que no hay nuevas versiones disponibles.
Habilitar actualización automática en Smart TV Samsung
Si no quieres tener que realizar manualmente la actualización de Netflix cada vez que haya una nueva versión, puedes activar la actualización automática siguiendo estos pasos:
- Presiona el botón «Smart Hub» en el control remoto de tu Smart TV Samsung.
- Una vez desplegado el menú, selecciona «Aplicaciones» y luego «Mis aplicaciones».
- En el menú de esta sección, busca la opción de «Actualización automática» y selecciona «Activado».
De esta manera, no solo activarás las actualizaciones automáticas de la aplicación de Netflix, sino también de todas las demás aplicaciones en tu televisor Samsung.
¿Cómo actualizar Netflix en mi Smart TV TCL?
La mayoría de los modelos de Smart TV TCL tienen las actualizaciones automáticas de aplicaciones habilitadas. Sin embargo, si tu TV no cuenta con esta función, actualizar Netflix en un televisor TCL es muy sencillo. Simplemente sigue estos pasos:
Si tienes un Smart TV TCL y quieres actualizar la aplicación de Netflix, simplemente sigue estos pasos sencillos:
- Ingresa a la tienda de aplicaciones de tu Smart TV TCL.
- Busca la aplicación de Netflix.
- Verifica si aparece la opción «Actualizar».
- Si está disponible, haz clic en «Actualizar» y espera a que se descargue la nueva versión de la aplicación.
¿Cómo actualizar Netflix en mi Smart TV Sony Bravia?
Si tienes un Smart TV Sony Bravia, hay dos métodos para actualizar la aplicación de Netflix:
Actualizar Smart TV Sony con Android
Si tu Smart TV Sony tiene Android, sigue estos pasos:
- Inicia sesión en Google Play Store.
- Selecciona la opción «Configuración/Ajustes».
- Luego, elige «Actualizar automáticamente las aplicaciones».
- Escoge «Actualizar las aplicaciones automáticamente en cualquier momento».
Asegúrate de que la opción «Actualizar aplicaciones automáticamente» en Google Play Store esté activada. Otra opción es realizar una actualización del software en tu Smart TV Sony.
Otro método para actualizar Netflix en Smart TV Sony
Si prefieres otro método, sigue estos pasos:
- Dirígete a la sección «Ajustes» de tu Smart TV.
- Busca la opción «Red».
- Presiona en «Actualizar contenidos de Internet».
- ¡Listo! Netflix se actualizará en tu Smart TV Sony.
Preguntas frecuentes
¡Bienvenido! Aquí encontrarás las respuestas a las preguntas más comunes sobre cómo actualizar Netflix en tu Smart TV en Perú:
¿Cómo puedo restaurar los valores de fábrica de mi Smart TV?
Si deseas restaurar los valores de fábrica de tu Smart TV para poder actualizar Netflix, sigue estos sencillos pasos:
- Dirígete a la sección de «Ajustes» en el menú principal de tu Smart TV.
- Busca la opción de «Ayuda al cliente» dentro de los ajustes.
- Haz clic en «Ajustes predeterminados» para restaurar los valores originales.
- Ahora, podrás volver a instalar la aplicación de Netflix como lo haces habitualmente.
¿Qué debo hacer si continúo teniendo problemas para actualizar Netflix en mi Sony Bravia?
Si experimentas dificultades al intentar actualizar Netflix en tu Sony Bravia, a continuación te brindamos algunas soluciones:
- Consulta las preguntas más frecuentes en el Centro de Soporte de Sony específicas para tu modelo.
- Visita la página de soporte en el sitio web de Sony y utiliza la barra de búsqueda para encontrar información relacionada con tu consulta.
- Descarga la aplicación Support by Sony, disponible para dispositivos Android e iOS, para recibir notificaciones y asistencia instantánea.
- Presiona el botón «HELP» en el control remoto de tu Sony Bravia para acceder a la sección de Ayuda BRAVIA y encontrar posibles soluciones a tus problemas.