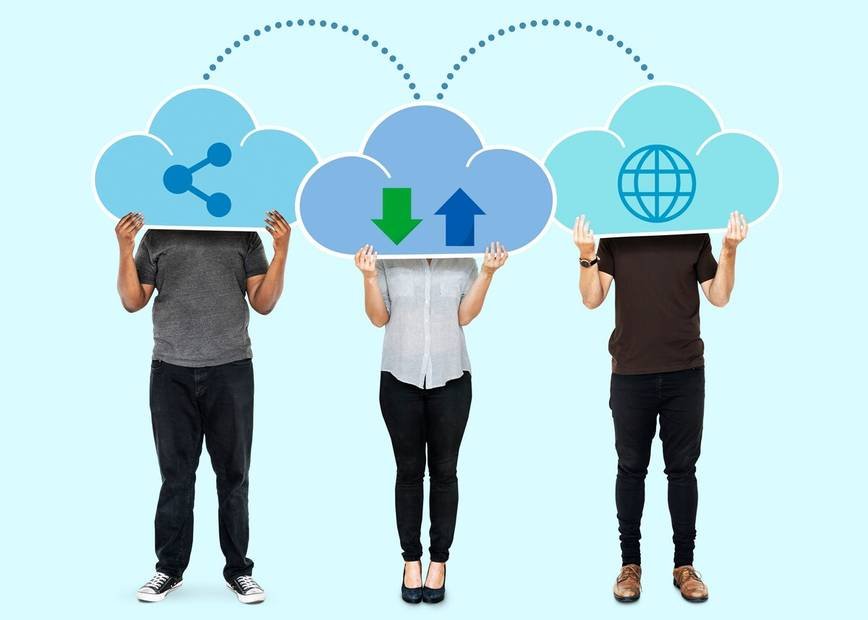En esta guía te enseñaremos cómo solucionar el molesto error ERR_NETWORK_CHANGED en Windows 10. Este error puede ocurrir al navegar por Internet y puede ser solucionado de manera relativamente sencilla.
El error ERR_NETWORK_CHANGED
El error ERR_NETWORK_CHANGED es bastante común cuando navegamos por Internet y suele indicar cambios en nuestra red. Mayormente, este error ocurre cuando cambiamos nuestra conexión de Internet.
Si eres nuevo en este tema, es posible que no sepas cómo solucionar este problema, ¡pero no te preocupes! La solución es bastante básica. A continuación, te mostraremos algunos métodos para solucionar el error ERR_NETWORK_CHANGED en Windows 10.
Cómo solucionar el error ERR_NETWORK_CHANGED en Windows 10
El error ERR_NETWORK_CHANGED puede ser muy molesto, pero afortunadamente existen varios métodos que puedes tener en cuenta para solucionarlo. Sigue leyendo para encontrar la solución a este inconveniente.
Recargar la página
Es importante destacar que este problema suele aparecer cuando se cambia la conexión de red. Esto significa que si cambias de una red Wi-Fi a otra, es posible que aparezca este error. Además, también puede ocurrir al cambiar entre la conexión de cable y la conexión Wi-Fi de tu ordenador.
No importa el problema que estés experimentando, a veces simplemente recargar la página puede resolverlo. Por lo tanto, antes de intentar otra solución, te recomendamos presionar F5 o hacer clic en la opción de recargar página en tu navegador.
Si no observas cambios y el error persiste, será necesario tomar otras medidas. Continúa leyendo para conocer los métodos que hemos preparado a continuación.
Reiniciar el router
Puede parecer algo sencillo, pero en la mayoría de los casos, reiniciar el router es la mejor solución para problemas de Internet. El error ERR_NETWORK_CHANGED generalmente se refiere a cambios en la conexión, por lo que muchas veces el culpable es el router. No te preocupes, un simple reinicio puede ayudar a solucionar el problema.
Existen diferentes formas de reiniciar el router, una de ellas es simplemente apagando y volviendo a encender el dispositivo. Sin embargo, si deseas aprender más al respecto, puedes visitar el enlace que hemos proporcionado anteriormente.
Limpiar la caché DNS
En muchas ocasiones, la caché almacenada en el DNS puede causar problemas al navegar por Internet. Afortunadamente, esto se puede solucionar fácilmente utilizando algunos de los mejores comandos CMD de redes en Windows. Específicamente, en este caso utilizaremos el comando flush DNS.
Este comando se puede utilizar de manera muy sencilla. Solo tienes que abrir la ventana de comandos. Para ello, te recomendamos ir al menú de inicio de Windows, escribir «CMD» y esperar a que aparezcan los resultados. Cuando aparezca el programa, haz clic derecho y selecciona «Ejecutar como administrador».
Se mostrará la ventana de comandos de Windows. Aquí, escribe «ipconfig /flush» y presiona «Enter». Este proceso es rápido y sencillo. Después de hacerlo, vuelve a tu navegador y verifica si ya puedes navegar sin problemas.
Limpiar la caché del navegador
Si estás experimentando problemas con el mensaje de error «ERR_NETWORK_CHANGED», tenemos una solución básica pero efectiva para ti. Limpiar el historial y la caché del navegador puede ayudar a resolver este problema. En este caso, nos enfocaremos en Google Chrome, aunque también es posible borrar la caché y las cookies en Firefox. Sigue leyendo para conocer el procedimiento en Google Chrome.
Una vez que estés en el navegador Chrome, dirígete a los tres puntos verticales en la esquina superior derecha. Aquí encontrarás el acceso a la configuración del navegador. Haz clic en los tres puntos y luego selecciona la opción «Configuración».
Dentro de la configuración, busca la sección «Más herramientas» y luego selecciona «Borrar datos de navegación».
Ahora, asegúrate de seleccionar las opciones «Historial de navegación», «Cookies y otros datos de sitio web» y «Archivos e imágenes almacenados en caché». También debes tener en cuenta que al hacer esto se borrarán tus inicios de sesión y otros datos guardados en el navegador. Sin más dilación, haz clic en el botón «Borrar datos» para comenzar el proceso de limpieza.
Si todo va bien, estos pasos deberían ser suficientes para solucionar el problema con el error «ERR_NETWORK_CHANGED». Pero si no obtuviste resultados positivos, te recomendamos que intentes descargar la última versión de Google Chrome e instalarla en tu dispositivo.
¡Esperamos que estos consejos te ayuden a resolver este inconveniente y disfrutar de una navegación sin interrupciones!