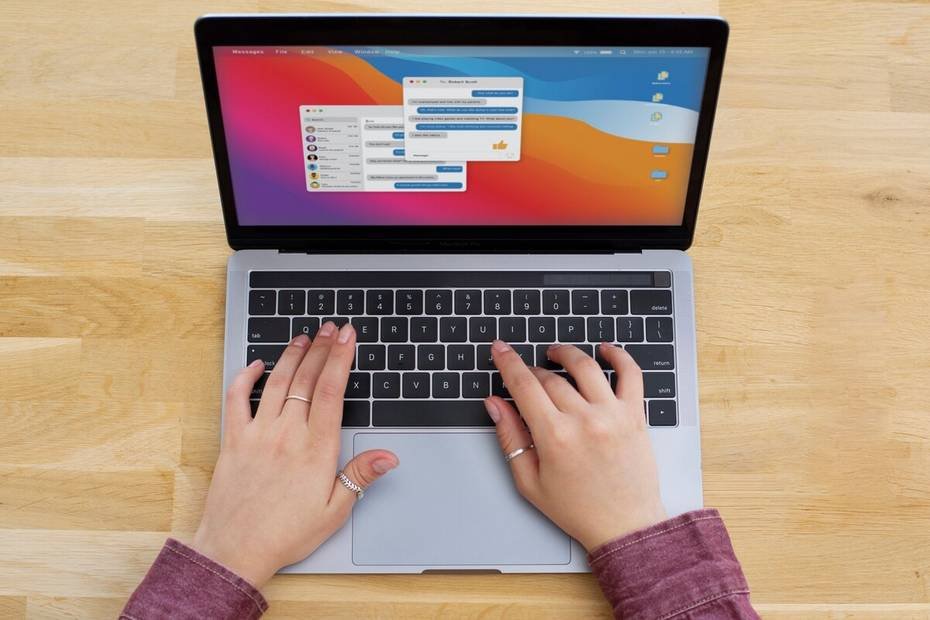Seguramente, todos sabemos cómo funcionan los correos electrónicos y cómo enviar archivos o imágenes adjuntas. Sin embargo, para hacer todo el trabajo más rápido, sencillo o de una forma distinta, es preferible insertar las imágenes al correo sin necesidad de adjuntarlas.
Generalmente, los usuarios que utilizan los correos electrónicos a diario están familiarizados con las funciones que ofrece Outlook, debido a su gran número de usuarios. No obstante, existen maneras de utilizar esta plataforma de manera más eficaz, como insertar imágenes en el cuerpo del correo sin adjuntarlas.
En este tutorial paso a paso te explicaremos cómo insertar imágenes en correo Outlook sin adjuntarlas y resolveremos algunas dudas comunes:
- ¿Cuál es el procedimiento para adjuntar archivos en Outlook?
- ¿De qué forma puedo insertar imágenes dentro del cuerpo de mi correo?
- ¿Qué puedo hacer si Outlook no me permite pegar imágenes?
¿Cuál es el procedimiento para adjuntar archivos en Outlook?
Adjuntar archivos en Outlook es muy fácil y rápido de realizar. En tan solo unos pasos, podrás hacerlo en pocos segundos.
Es importante tener en cuenta que la plataforma no permite adjuntar archivos mayores a 20MB. El procedimiento para adjuntar archivos en Outlook es sencillo, solo debes seguir estos pasos:
¿De qué forma puedo insertar imágenes dentro del cuerpo de mi correo?
Existen dos formas sencillas de insertar una imagen en el cuerpo de un correo sin necesidad de adjuntarla como archivo. De esta manera, el remitente tendrá una mejor visibilidad del correo. Puedes agregar tantas imágenes como desees, ya sea adjuntándolas o en forma de icono, utilizando las herramientas que la plataforma ofrece para trabajar de manera eficiente.
Imágenes en línea
Gracias a las opciones que nos brinda la plataforma de correos de Outlook, insertar imágenes en el cuerpo del correo es realmente sencillo. En tan solo unos pocos segundos podrás realizar esta acción siguiendo estos simples pasos:
- Ingresa a tu correo y crea un nuevo mensaje. Coloca el cursor en el lugar del cuerpo del correo donde deseas insertar la imagen.
- Haz clic en el icono «Insertar imágenes en línea» que se encuentra en la barra de herramientas ubicada en la parte inferior del mensaje. Selecciona la imagen que deseas insertar desde tu computadora o celular y haz clic en «abrir».
- ¡Listo! Ahora podrás ver cómo la imagen se ha insertado satisfactoriamente en el cuerpo del correo. Si lo deseas, podrás modificar el tamaño de la imagen.
Íconos en línea
Esta opción, al igual que la anterior, te permite insertar imágenes en el cuerpo del correo de manera fácil. Además, también puedes utilizarla como icono del correo y trasladarlo al cuerpo del mensaje. Para realizar esta acción, sigue estos rápidos y simples pasos:
- Ingresa a tu correo de la misma forma habitual y crea un nuevo mensaje. Selecciona la opción «Adjuntar», ubicada en la barra de herramientas en la parte superior del mensaje.
- Haz clic en el botón «Examinar este equipo» y elige la imagen que deseas insertar como icono en el correo. Ahora verás que la imagen se ha convertido en el icono del correo. Si deseas moverlo al cuerpo del mensaje, simplemente haz clic en la opción «más acciones» y selecciona «Mover la imagen al cuerpo del mensaje».
- ¡Ya está! Ahora podrás ver cómo la imagen forma parte del correo. Asimismo, podrás modificar su tamaño y posición en el mismo.
¿Qué hacer si Outlook no permite pegar imágenes?
A veces podemos encontrarnos con el inconveniente de que Outlook no permite pegar o insertar imágenes en el correo. Sin embargo, esto no es un problema de la plataforma, sino más bien una configuración que podemos desactivar fácilmente. Sigue estos pasos para solucionarlo:
- Ingresa a tu correo y crea un nuevo mensaje. Luego, dirígete a la barra de herramientas ubicada en la parte inferior del mensaje y haz clic en el botón de tres puntos (…) para ver más opciones. Por último, selecciona la opción «Cambiar a HTML».
A partir de ahora, tienes la posibilidad de insertar en el cuerpo del correo o mensaje todas las imágenes que desees en cualquier momento. ¡Imagina todas las posibilidades creativas que esto te ofrece! Pero eso no es todo, también puedes modificar el tamaño y la posición de las imágenes dentro del mensaje, dándole un toque personalizado y atractivo a tus comunicaciones.