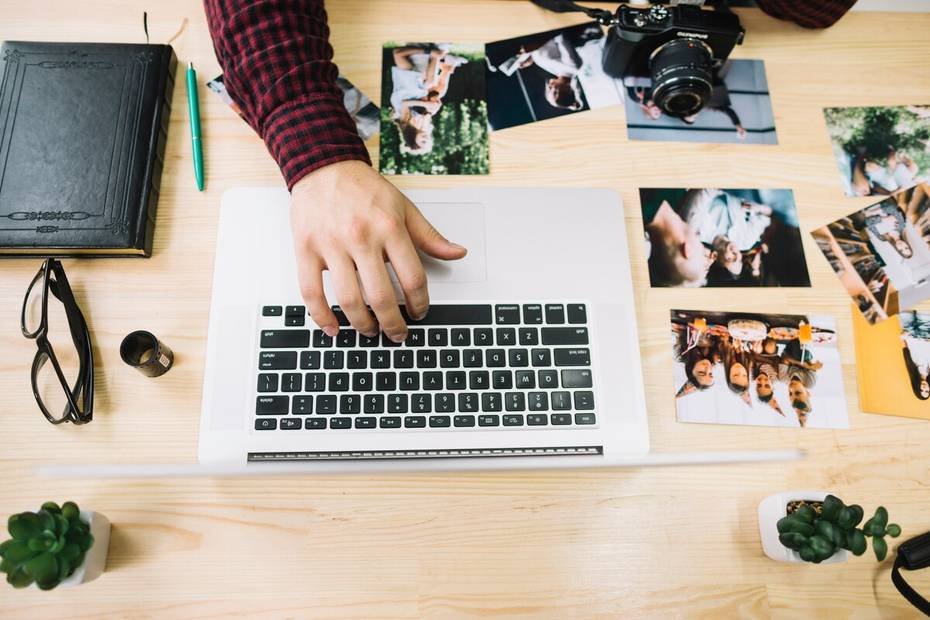A pesar de que siempre hacemos hincapié en la importancia de manejar las herramientas ofimáticas para conseguir buenos puestos de trabajo, la verdad es que también son útiles para otras cosas. Podemos usarlas para hacer diseños bonitos para nuestro uso personal o para regalar a nuestros amigos.
En este artículo, te enseñaremos cómo hacer un collage o mosaico de fotos en Word y lograr resultados preciosos en poco tiempo. Lo mejor de todo es que solo necesitas tener Microsoft Word descargado e instalado en tu ordenador. Aunque es un programa de pago, te aseguramos que será una gran inversión, ya que podrás utilizarlo para muchas otras cosas y siempre te proporcionaremos las guías necesarias. Puedes adquirir y descargar Microsoft Word desde la página oficial de Microsoft Corporation.
Ahora sí, estamos listos para comenzar el tutorial. Recuerda que lo mejor es practicar y hacer a medida que lees las instrucciones, de esta manera evitarás errores y terminarás tu collage o álbum de fotos cuanto antes.
Si en el proceso se te ocurre alguna idea que no mencionamos, ¡anímate a probar por tu cuenta! ¡La creatividad no tiene límites, especialmente con tantas herramientas a nuestra disposición!
- ¿Dónde encontrar plantillas para hacer collages en Word?
- ¿Cómo se usa la Herramienta de Imagen para hacer collages para imprimir?
- ¿Cómo hacer un mosaico de fotos en Word desde la PC? ¿Qué es un collage? Pasos para crear un collage o álbum de fotos en Word: Insertar o cargar las fotos, Ajustar las dimensiones de la imagen o foto, Elegir la posición de la foto (estilo libre), Guardar el archivo en formato PDF.
- ¿Cómo utilizar las tablas de Word para hacer un collage de fotos?
- Pasos para hacer un collage en Word desde el celular.
¿Dónde encontrar plantillas para hacer collages en Word?
A la hora de crear un collage en Word, siempre buscamos formas de hacerlo más fácil, es por eso que recurrimos a las plantillas. Aunque Word no ofrece la opción de plantilla de collage, existe otra manera de hacerlo. Puedes descargar algunas plantillas por Internet y luego usarlas en Word para crear tu collage.
¿Cómo se usa la Herramienta de Imagen para hacer collages para imprimir?
Si estás buscando hacer un mosaico de fotos en Word desde tu PC, estás en el lugar correcto. En este artículo te explicaré cómo hacerlo de manera sencilla y rápida.
Antes de comenzar, es importante que entiendas qué es un collage. El collage es una técnica artística que consiste en combinar y pegar diferentes imágenes para crear una composición única y atractiva. Antiguamente, esta técnica se realizaba manualmente pegando las imágenes sobre lienzos o papel, pero en la actualidad también es posible crear collage digitalmente utilizando herramientas en la computadora.
Para comenzar a realizar tu collage en Word, sigue los siguientes pasos:
- Abre Microsoft Word y configura la orientación de las hojas en horizontal. Esto le dará el formato adecuado para un álbum de fotos.
- Comienza a insertar las imágenes en el documento. Puedes agregarlas de una en una para personalizarlas y ordenarlas a tu gusto.
- Cuando selecciones una imagen insertada, se abrirá el menú contextual de «Formato». Aquí podrás establecer un marco para la foto y seleccionar una forma especial de aparecer en la página, como rotada o acostada.
- Para mover las imágenes cómodamente, haz clic en la imagen y luego presiona el icono de «Opciones de Diseño» que aparecerá a su lado. Selecciona el ajuste de texto «Estrecho» y «Ajustar posición en la página». Así podrás colocar las imágenes donde desees.
- En la pestaña «Diseño», en la parte superior de la pantalla, encontrarás opciones para establecer el color de página y el borde de página. Puedes utilizar estas opciones si lo consideras necesario.
- Inserta texto personalizado o WordArt para describir brevemente el contenido de las fotos.
- No coloques demasiadas imágenes por página para que tu collage se vea equilibrado y estéticamente agradable.
- Exprime al máximo tu creatividad y logra una armonía en cuanto a colores y formas.
¡Y listo! Siguiendo estos sencillos pasos podrás crear un hermoso mosaico de fotos en Word desde tu PC. Disfruta del proceso y deja volar tu imaginación mientras creas tu collage único.
¿Quieres aprender a crear un collage de fotos y ajustar las dimensiones de las imágenes? ¡No te preocupes! Aquí te enseñaremos todos los pasos que necesitas seguir para realizar estas acciones de forma rápida y sencilla.
Para comenzar, primero debemos seleccionar las fotos que deseamos incluir en nuestro collage. Una vez que las tengamos listas, sigamos estos pasos:
- Haz clic en el botón de «imagen».
- Navega hasta encontrar la imagen que deseas insertar.
- Simplemente haz doble clic en la imagen seleccionada y ¡listo!
Ahora, si queremos ajustar las dimensiones de las imágenes, sigue estos pasos:
- Haz clic en la imagen a la que deseas ajustar las dimensiones.
- Selecciona «Herramientas de imagen».
- Escribe las dimensiones requeridas en los cuadros de alto y ancho.
Por otro lado, si quieres elegir la posición de la foto en el collage con estilo libre, sigue estos sencillos pasos:
- Selecciona la imagen que deseas mover.
- En la parte derecha de la cinta, elige «Alinear» seguido de «Configuración de la cuadrícula».
- Cambia la medida a espacio horizontal o vertical según tus preferencias.
Por último, si deseas guardar el archivo en formato PDF, sigue estos pasos:
Guardar un archivo de Word como PDF es más fácil de lo que piensas. Aquí tienes unos simples pasos para hacerlo:
Esperamos que estos pasos te hayan sido de utilidad para crear un collage de fotos, ajustar las dimensiones de las imágenes, elegir la posición deseada de las fotos y guardar el archivo en formato PDF. ¡Disfruta de tu collage y compártelo con quienes más quieres!
- Ve a «Archivo» en la parte superior izquierda de la pantalla y haz clic en él.
- En la columna azul verás un menú, busca y selecciona «Guardar como Adobe PDF».
- En algunos casos puede aparecer una ventana emergente, simplemente haz clic en «Aceptar».
- A continuación, se abrirá la ventana «Guardar como», donde deberás ingresar la ubicación del archivo y el nombre que deseas asignarle.
- Finalmente, selecciona la opción PDF en la pestaña que dice «Tipo» y guarda el archivo.
¿Cómo utilizar las tablas de Word para hacer un collage de fotos?
Aunque las tablas de Word pueden ser útiles para crear un collage de fotos, a menudo surge la duda de cómo hacerlo y cuál es la mejor opción. No te preocupes, te explicaré paso a paso. Primero, haz clic en «Insertar» y luego selecciona «Tabla».
Es el momento perfecto para ajustar el tamaño de la tabla haciendo clic en la esquina inferior derecha. A continuación, puedes explorar las opciones de estilos y colores en la «Herramienta de tabla».
Pasos para hacer un collage en Word desde el celular
Para muchas personas puede resultar un poco complicado tener acceso a una computadora para crear un collage. En estos casos, la única herramienta disponible es el dispositivo móvil. Sin embargo, hacer un collage en Word desde el celular no es tan diferente a hacerlo en una PC. Sigue estos sencillos pasos:
- Tener instalado Word en tu celular.
- Selecciona «Documento nuevo».
- Dirígete a «Inicio» e «Insertar».
- Haz clic en «Imágenes» y selecciona las imágenes deseadas.
- Ajusta el tamaño de las imágenes en Word según tus preferencias.
- Continúa seleccionando imágenes hasta tener el número deseado y acomódalas como un collage.
- Finalmente, guarda el archivo y ¡listo!