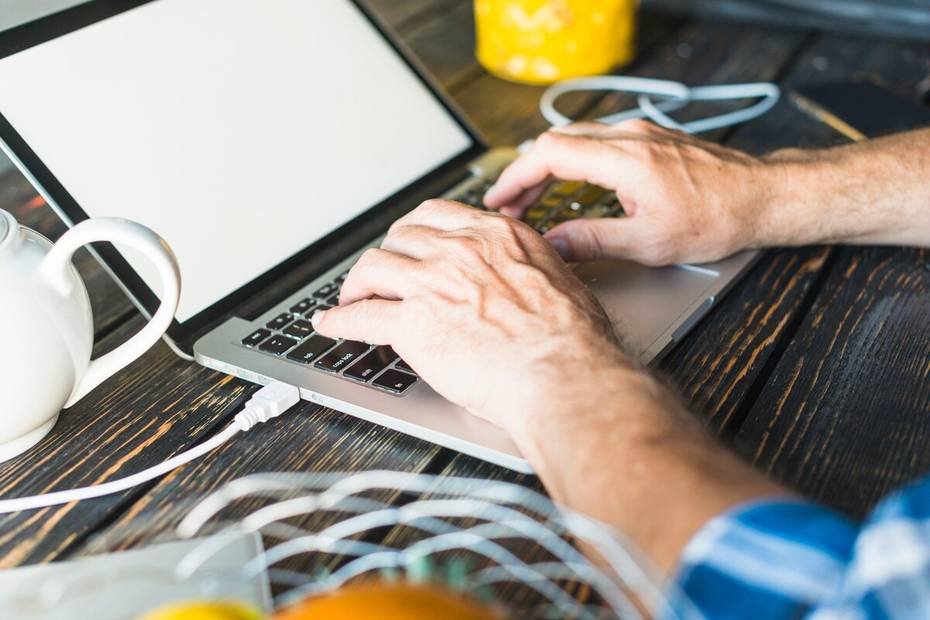Desinstalar un programa en Windows puede parecer una tarea sencilla, pero a menudo no es suficiente con eliminarlo desde el panel de control. Las aplicaciones suelen dejar rastros en otros lugares, como el registro de Windows, e incluso pueden quedar carpetas y archivos desperdigados por varias ubicaciones.
A continuación, te explicaré paso a paso cómo hacer una desinstalación completa de un programa en Windows 11. Sin embargo, estos procedimientos también se pueden aplicar en versiones anteriores como Windows 7 o versiones más recientes como Windows 10.
Una desinstalación estándar deja algunos rastros en el sistema, lo cual, con el tiempo, puede provocar acumulación de archivos innecesarios, lentitud y errores a mediano y largo plazo.
En estos casos, no basta con utilizar métodos alternativos de desinstalación, como los comandos WMIC u otros similares. Es cuestión de ir paso a paso y realizar una desinstalación ordenada.
Paso 1: Desinstala la aplicación desde «Agregar o quitar programas»
Lo primero que debes hacer es ir al menú de «Configuración» de Windows. Dentro de la ventana de configuración, selecciona «Aplicaciones -> Aplicaciones y características».
Nota: También es posible desinstalar programas desde el Panel de Control. En versiones más recientes de Windows, el Panel de Control está oculto, pero lo puedes abrir presionando las teclas Win+R y ejecutando el comando «control.exe».
Dentro del menú de «Aplicaciones y características», haz clic en el menú de opciones de la aplicación que deseas eliminar y selecciona «Desinstalar».
A continuación, sigue los pasos del asistente de desinstalación y el programa será eliminado de tu sistema en cuestión de segundos. Ahora pasemos al siguiente paso.
Paso 2: Elimina los archivos y carpetas de «AppData»
Ahora vamos a proceder a eliminar los archivos basura que puedan haber quedado en ciertas carpetas. Abre el explorador de archivos de Windows y escribe «%appdata» (sin comillas).
Esto nos llevará a la carpeta C:UsersxxxxAppDataRoaming. Aquí buscaremos cualquier carpeta con el nombre de la aplicación que acabamos de desinstalar. Por ejemplo, si hemos desinstalado el reproductor VLC, borraremos cualquier carpeta que haga referencia a dicho programa. No debemos tocar el resto de las carpetas.
Paso 3: Borra los archivos y carpetas de «Archivos de programa»
Ahora haremos el mismo proceso de limpieza en las carpetas «Archivos de programa», «Archivos de programa (x86)» y «ProgramData». Estas tres carpetas se encuentran en la raíz de (C:), y «ProgramData» es una carpeta oculta, así que asegúrate de que el explorador está configurado para mostrar los archivos y carpetas ocultas.
Busca cualquier referencia al programa que acabas de desinstalar y borra todas las carpetas relacionadas. Deja el resto tal como está.
Paso 4: Limpia el registro de Windows
Este es el paso más delicado del proceso, ya que un error en el proceso podría causar fallos graves en el sistema.
- Pulsa las teclas Win+R y escribe el comando «regedit» (sin comillas).
- Una vez que se haya abierto el editor de registro, navega hasta «Equipo/HKEY_USERS/.DEFAULT/SOFTWARE» en el menú lateral izquierdo.
- Busca cualquier carpeta relacionada con el programa desinstalado y, haciendo clic derecho con el ratón, selecciona «Eliminar».
- Por último, repite este proceso de limpieza en las siguientes carpetas del registro: Equipo/HKEY_CURRENT_USER/SOFTWARE, Equipo/HKEY_LOCAL_MACHINE/SOFTWARE y Equipo/HKEY_LOCAL_MACHINE/SOFTWARE/wow6432Node.
Paso 5: Elimina archivos temporales
Si has utilizado intensivamente un programa que acabas de desinstalar, es posible que se hayan quedado archivos temporales en tu sistema. Para eliminarlos, debes abrir el explorador de Windows y escribir «%temp%» (sin comillas) en la barra de direcciones.
Esto te llevará a la carpeta «C:UsersxxxxAppDataLocalTemp». Presiona Control+E para seleccionar todos los archivos y carpetas que se encuentran en la carpeta «Temp», y luego borra todo el contenido presionando la tecla «Supr» del teclado.
Estos archivos son temporales y se pueden eliminar sin afectar a ninguno de los programas instalados en tu sistema. De hecho, si nunca has limpiado la carpeta Temp, es muy probable que puedas liberar una cantidad significativa de espacio de almacenamiento en tu disco duro.
¿Tienes Telegram instalado? Recibe el mejor post de cada día en