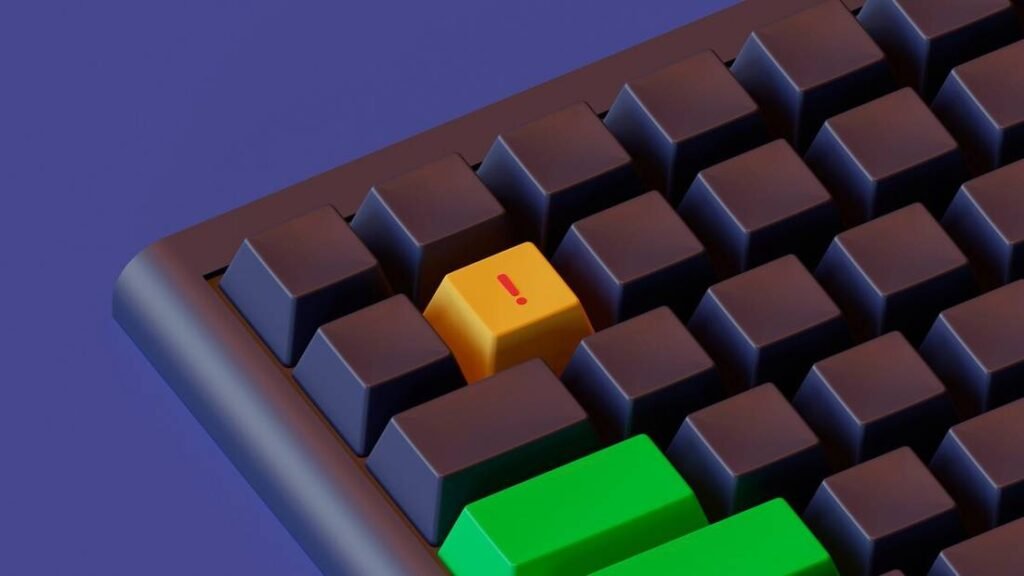Android es un sistema operativo increíblemente versátil, con infinitas posibilidades para desarrolladores y usuarios avanzados. La única limitación es la imaginación, ¡y la seguridad del sistema, por supuesto! Para ampliar aún más las posibilidades, es esencial conectar el dispositivo Android a una PC, y para ello necesitamos instalar los drivers ADB y Fastboot.
¿Qué son los drivers ADB y Fastboot?
ADB (Android Debug Bridge) son los controladores que permiten la comunicación a través de USB entre un dispositivo Android y una PC. Por otro lado, Fastboot son los controladores que permiten a la herramienta de flasheo del PC reconocer el modo fastboot del dispositivo Android.
Antes de proporcionarles los enlaces de descarga de estos dos drivers y explicarles el proceso de instalación, debemos mencionar que necesitaremos algunas cosas adicionales:
- Asegúrate de tener habilitada la opción de depuración por USB en tu dispositivo Android. Puedes aprender cómo hacerlo en ESTE TUTORIAL.
- Los controladores específicos del chip del dispositivo (por ejemplo, los controladores de fabricantes como MediaTek, Qualcomm, etc.).
Una vez que tengamos todo listo, podremos comenzar a instalar ROM personalizadas y llevar a cabo tareas de administración avanzada de Android directamente desde nuestra PC. Si estás interesado, también puedes echar un vistazo a nuestras publicaciones «Guía básica de comandos ADB para Android» y «Fastboot: Guía de uso práctico».
Existen dos formas de instalar los drivers ADB en Windows:
- Instalar Android Studio (herramienta para desarrolladores de Android) en su totalidad, incluyendo archivos, aplicaciones y controladores.
- Instalar únicamente el paquete de controladores ADB.
Instalando el paquete completo de Android Studio
Si decides instalar el paquete completo de Android Studio, una vez que hayas iniciado la aplicación, ve a «Configure -> SDK Manager». En la pestaña «SDK Tools», marca la opción «Google USB Drivers» y haz clic en «Apply» para descargarlo. Luego, en la pestaña «SDK Platforms», selecciona el sistema operativo correspondiente a tu versión de Android y nuevamente haz clic en «Apply» para descargar e instalarlo.
¡Descubre el paquete de drivers ADB «Todo en 1»!
Cuando instalamos Android Studio, ocupa bastante espacio en nuestro disco duro. Por eso, los geniales usuarios de XDA Developers han creado una solución ligera y eficiente llamada ADB Installer, que instala únicamente los drivers necesarios de ADB+Fastboot en tan solo unos segundos. ¡Y lo mejor de todo es que está disponible para descarga AQUÍ!
Instalar ADB Installer es realmente sencillo, solo tienes que ejecutar el archivo y responder «Sí» a las 3 preguntas que aparecerán en pantalla.
Instalación de los drivers del fabricante
Si aún así no logramos establecer una conexión entre nuestro dispositivo y la PC, es posible que también necesitemos instalar los drivers específicos del fabricante del hardware, ya sea Xiaomi, Samsung, OnePlus, Oppo o MTK.
Puedes consultar y descargar los drivers de la gran mayoría de dispositivos en la lista oficial publicada por los desarrolladores de Android.
¿Sigues teniendo problemas? Utiliza el administrador de dispositivos
A partir de aquí, Windows debería establecer una conexión ADB con nuestro dispositivo Android sin problemas, y la herramienta de flasheo correspondiente debería poder identificar el dispositivo, incluso si está apagado.
Si seguimos teniendo dificultades para detectar el dispositivo, podemos intentar lo siguiente:
- Abre el administrador de dispositivos desde la barra de búsqueda de la barra de tareas, o bien desde el menú de configuración de Windows (simplemente haz clic en el botón de inicio y selecciona el icono con forma de engranaje).
- Ahora, tendremos 2 opciones:
Si nuestro dispositivo aparece identificado en la lista de dispositivos del equipo (con un triángulo amarillo, en la categoría «Otros dispositivos»), haz clic derecho y selecciona «Actualizar controlador». Luego, elige «Buscar software de controlador en el equipo» y busca los Google USB Drivers. Si has instalado Android Studio, deberían estar ubicados en la siguiente ruta:
- Si el dispositivo no aparece en la lista de dispositivos, podemos agregarlo manualmente. Para hacer esto, desde el menú superior, hacemos clic en «Acción -> Agregar hardware heredado».
Seleccionamos «Instalar el hardware seleccionado manualmente de una lista» y elegimos «Dispositivo Android». Al seleccionar el controlador correspondiente, hacemos clic en «Usar disco» y seleccionamos el controlador USB de Google desde la ruta indicada anteriormente. Seleccionamos «Interfaz ADB de Android» y repetimos el mismo proceso con «Interfaz del cargador de arranque de Android» y «Interfaz compuesta de Android».
- Si revisamos el Administrador de dispositivos ahora, deberíamos ver que nuestro dispositivo Android está listado correctamente.
Tener en cuenta: controladores no firmados por Microsoft en Windows 10 y Windows 11
Como pueden ver, la instalación de controladores USB para Android en una PC puede ser un proceso fácil o complicado si se nos dificulta.
En este caso, debemos tener en cuenta que la mayoría de los controladores de este tipo no están firmados por Microsoft, lo que significa que tenemos que habilitar la instalación de controladores no firmados durante el proceso de instalación.
Algunos controladores, como los de Qualcomm, habilitan automáticamente esta opción al instalar el controlador, pero en otros casos deberemos hacerlo manualmente. Pueden consultar este tutorial para ver cómo hacerlo. También hay un video que explica cómo hacerlo de manera sencilla:
Sabremos que la instalación de controladores no firmados está activada cuando veamos un mensaje en el escritorio de Windows que dice «Modo de prueba Windows 10 Pro Build…».
Para no comprometer la seguridad del equipo, una vez instalados todos los controladores, podemos revocar este tipo de instalaciones y volver a la configuración normal escribiendo el siguiente comando en MS-DOS (ejecutándolo como administrador):
Controladores alternativos del fabricante: los controladores universales de Hardcore Hacker y Koush
Si estamos teniendo problemas con los controladores del fabricante en nuestro teléfono Android, también existen otras alternativas que podemos probar:
Para empezar, es fundamental tener habilitada la depuración por USB en nuestro dispositivo Android. Para activarla, simplemente accede al menú de «Ajustes» de Android y selecciona «Información del teléfono». Luego, presiona siete veces seguidas sobre el campo «Número de compilación» para desbloquear las opciones de desarrollador en tu teléfono. Finalmente, dirígete a «Ajustes -> Sistema -> Opciones para desarrolladores» y activa la opción «Depuración por USB».
El proceso de instalación de los controladores ADB puede resultar complicado, especialmente si tenemos un teléfono en estado brick que queremos recuperar. En cualquier caso, es importante tener paciencia y, sobre todo, buscar posibles alternativas en foros especializados que se apliquen a nuestro modelo de teléfono, en caso de que el proceso estándar se vuelva inabordable.
Espero que este tutorial te haya sido útil y, como siempre, si tienes alguna pregunta o idea, no dudes en dejarla en la sección de comentarios.
¿Ya tienes Telegram instalado? ¡Recibe los mejores posts cada día!