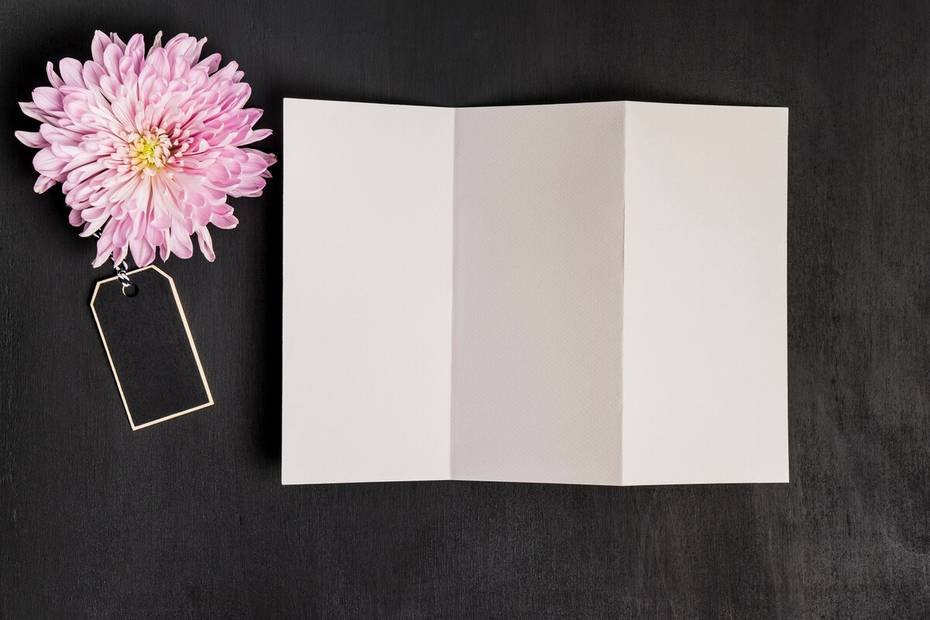Word es un programa multifuncional que ofrece diversas herramientas para escribir textos. Entre estas funciones se encuentran la revisión ortográfica, las recomendaciones de estilo y de gramática. Con el tiempo, ha evolucionado y se ha convertido en una herramienta indispensable para maestros, estudiantes, escritores y usuarios en general.
Una de las particularidades de Word es la amplia gama de formatos que ofrece para presentaciones en el ámbito doméstico, universitario y para profesionales de la publicidad. En la página principal de descargas de Word, podrás acceder a todas estas funcionalidades, incluyendo el diseño de gráficos, tablas y trípticos.
-
¿Qué debes considerar al imprimir un tríptico en Word sin márgenes y por ambos lados del papel?
Para imprimir un tríptico sin márgenes y a doble cara en Word, debes tener en cuenta lo siguiente:
– Conocer el tamaño de hoja que vas a utilizar para imprimir.
– Verificar si tu impresora permite la impresión sin márgenes. -
¿De qué forma se imprime en Word un tríptico sin márgenes y por ambas caras de la hoja?
Para imprimir un tríptico sin márgenes y a doble cara en Word, debes seguir los siguientes pasos:
– Eliminar los márgenes del documento.
– Configurar la impresión para que sea en ambas caras del papel.
¿Qué debes considerar al imprimir un tríptico en Word sin márgenes y por ambos lados del papel?
En el ámbito de la publicidad y las artes gráficas, un tríptico es una publicación informativa plegada en tres partes. Sus dimensiones comunes son 297 x 210 mm o tamaño A4. Generalmente, se utiliza para proporcionar información sobre un evento, incluyendo la fecha de realización y la institución responsable, entre otros detalles.
El plegado de un tríptico resulta en seis caras, tres delanteras y tres traseras. La primera cara suele ser la presentación y la última el cierre de la información. Las demás contienen el contenido principal. Puedes diseñar un tríptico en Word utilizando las plantillas predeterminadas o importándolas desde la web. Estas plantillas permiten imprimir el tríptico sin márgenes y a doble cara. Aunque pueda parecer sencillo, hay varios factores que debes tener en cuenta al imprimir tus trípticos en Word.
Saber el tamaño de hoja que vas a usar para imprimir
El tamaño de la hoja es uno de los aspectos más importantes a considerar al diseñar tu tríptico y durante el proceso de impresión. Incluso antes de comenzar a diseñar, debes verificar el formato de la hoja para evitar tener que hacer correcciones antes de imprimir.
Para configurar el tamaño de la hoja, debes ir a la pestaña «Formato» y hacer clic en «Configurar página». En algunas versiones de Word, es posible encontrar esta opción en la pestaña «Diseño». Allí podrás seleccionar o modificar el tamaño del papel, como oficio, carta o A4.
¿Cómo saber si tu impresora permite imprimir sin márgenes?
Si estás buscando una impresora que pueda imprimir sin márgenes o bordes, estás en el lugar correcto. Este tipo de impresora no solo ofrece una presentación más atractiva y elegante, sino que también aprovecha al máximo el espacio de impresión.
Para saber si tu impresora permite la impresión sin márgenes, simplemente accede al controlador de la impresora y ve a la ventana de propiedades. Allí podrás ver las opciones de calidad de impresión y verificar si aparece la opción «sin márgenes».
¿Cómo imprimir un tríptico sin márgenes y a doble cara en Word?
Aunque puede parecer complicado diseñar e imprimir un tríptico sin márgenes y a doble cara en Word, siguiendo estas instrucciones podrás hacerlo fácilmente:
- Dirígete a la pestaña «Formato».
- Encontrarás opciones como «Saltos», «Número de líneas» y «Guiones».
- Haz clic en la pequeña flecha para desplegar el menú «Configuración».
- Selecciona la opción «Papel».
- En el menú desplegado, haz clic en «Opciones de impresión».
- Ve a la opción «Avanzadas».
- Haz clic en el título «Imprimir».
- Asegúrate de desactivar la opción «Ajustar el contenido al tamaño del papel».
- Finalmente, pulsa en «Aceptar» y tu impresora quedará configurada.
Para eliminar los márgenes:
Una vez que hayas configurado tu impresora, es necesario ajustar los márgenes. La mayoría de las impresoras modernas tienen esta opción de forma predeterminada, pero en caso de que tu impresora no la tenga, puedes hacer lo siguiente:
Haz clic en la pestaña «Márgenes», establece todos los valores de margen en cero y pulsa «Aceptar». Si aparece un mensaje que indica que los márgenes están fuera del área de impresión, puedes utilizar la opción de «recortar» el área del documento para eliminar las áreas blancas.
Para imprimir a doble cara:
Si quieres imprimir tu documento en ambas caras del papel, sigue estos pasos:
Para crear una estrategia de marketing publicitaria exitosa, podría comenzar por diseñar un tríptico adecuado. Utiliza colores llamativos y un contenido equilibrado en todo el documento, desde la presentación hasta el cierre, para incitar a su lectura. Estos elementos ayudarán a lograr el objetivo de comunicación que deseas alcanzar.
Cuando se trata de utilizar eficientemente el espacio en una hoja, es importante no desperdiciar ni una sola pulgada, incluso al imprimir en ambas caras. A continuación, te explicaré cómo lograrlo en simples pasos:
- Abre una carpeta y nómbrala como «Lado A».
- Abre otra carpeta y nómbrala como «Lado B».
- Coloca la información que desees en el documento del «Lado A» y haz lo mismo con el «Lado B».
- Antes de imprimir, marca una señal que indique la orientación en tu hoja.
- Imprime el documento del «Lado A».
- Vuelve a colocar la hoja en la impresora, asegurándote de que la señal esté en la dirección contraria.
- Imprime ahora el documento del «Lado B» y ¡listo! Tendrás tu tríptico impreso en ambas caras.
Siguiendo estos sencillos pasos, podrás aprovechar al máximo el espacio de tu hoja, brindando una presentación más atractiva y profesional.