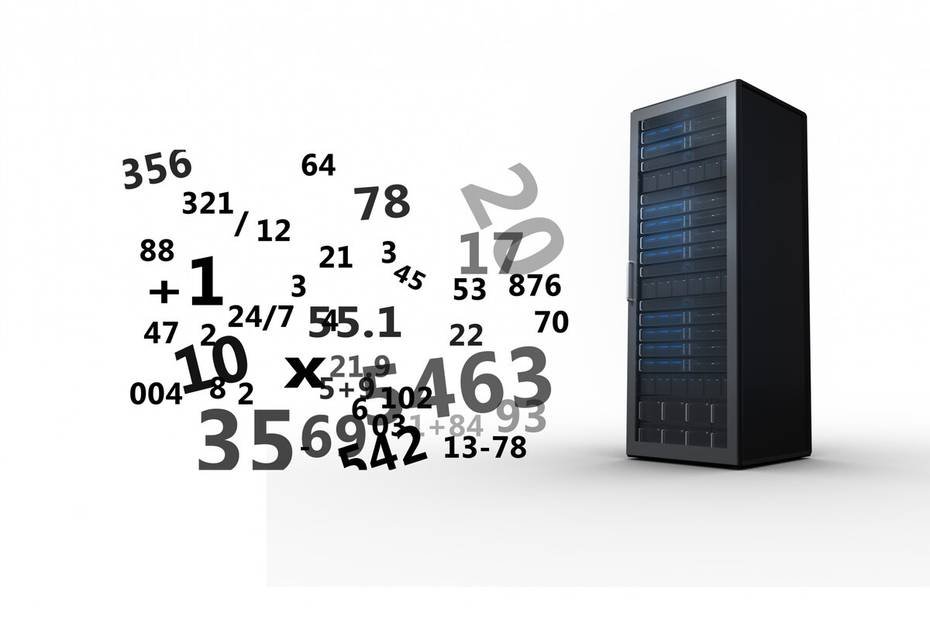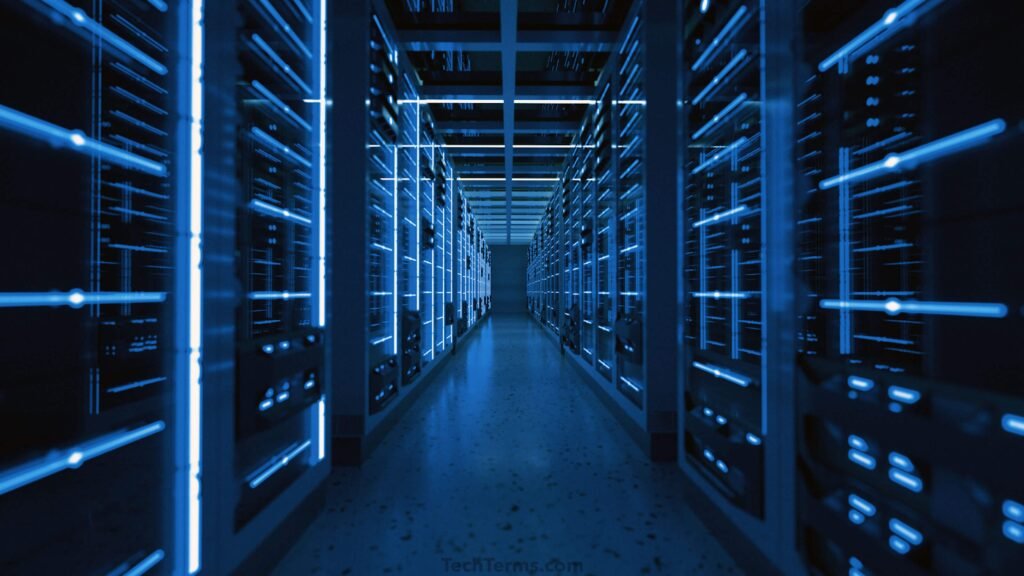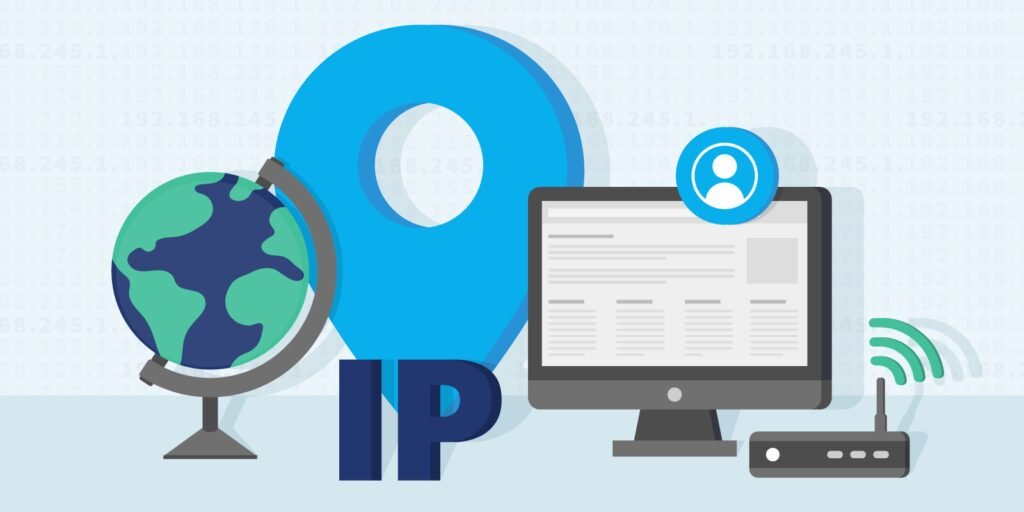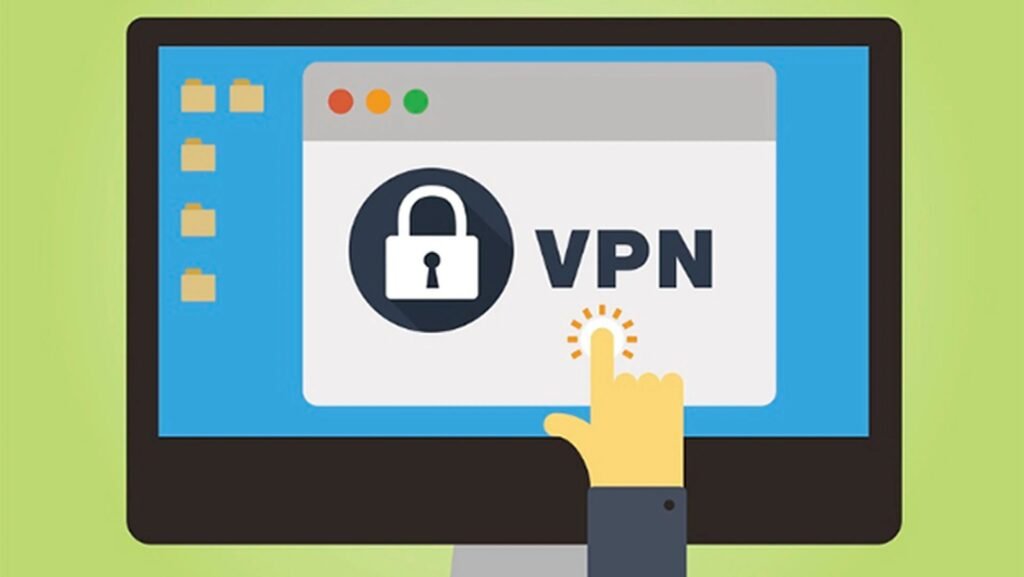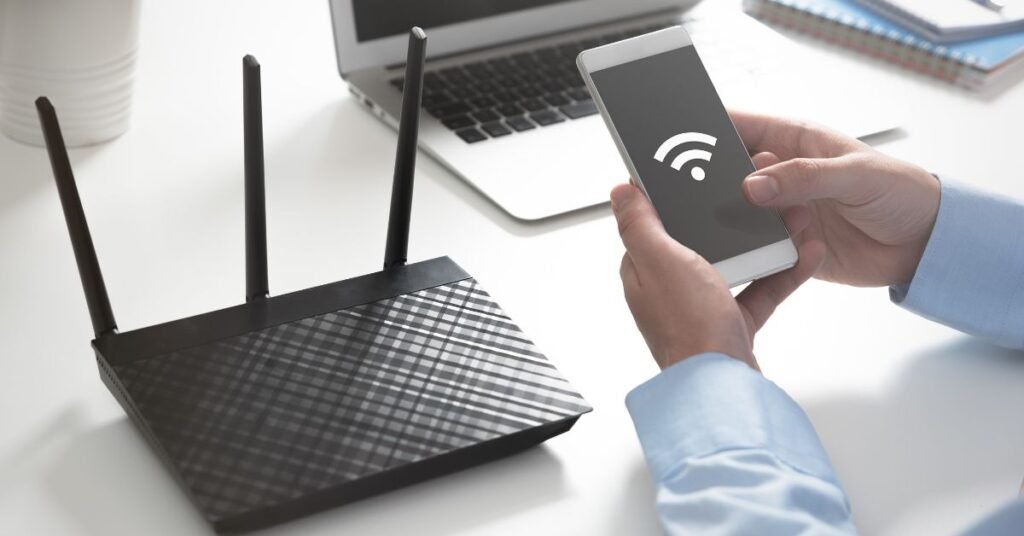En este artículo te enseñaré cómo entrar a la página de configuración del router Cisco y cómo configurar o cambiar la contraseña del wifi en modelos como el «Cisco DPQ3825», «Cisco DPQ3925» y otros.
¿Qué necesitas para acceder a la configuración de Cisco?
Para entrar a la página de configuración, necesitarás la siguiente información:
| Usuario y contraseña | Dirección IP | Conexión al dispositivo |
| El usuario y contraseña de acceso al Cisco. Puedes encontrarlos en la etiqueta del router. Si no los encuentras, déjalos en blanco por ahora. | La dirección IP por defecto del router Cisco es «192.168.1.1» o «192.168.0.1» si no has realizado ningún cambio. | Debes conectar tu dispositivo a la red del router Cisco. Si deseas ingresar desde un celular, conéctate a la señal Wifi de Cisco. |
¿Cómo ingresar a la configuración del router Cisco?
Para acceder a la interfaz de configuración, busca el modelo de tu router en la etiqueta y sigue estos pasos:
- Enciende tu router Cisco: Asegúrate de que el router esté conectado a una toma de corriente y luego presiona el botón de encendido.
- Conecta tu dispositivo a la red del router Cisco: Si estás usando un celular, conéctate a la señal Wifi del router Cisco. Si estás usando una computadora, conéctate utilizando un cable de red.
- Ingresa la dirección IP del router Cisco: Abre tu navegador preferido e ingresa la dirección IP «192.168.1.1» o «192.168.0.1» en la barra de direcciones, luego presiona Enter.
- Ingresa las credenciales del router Cisco: Por último, ingresa el usuario y contraseña de acceso que se encuentran en la etiqueta del router. Por defecto, suelen ser «admin».
- Inicia sesión: Para finalizar, haz clic en «iniciar sesión» o «aceptar» para ingresar a la interfaz de configuración del router Cisco.
¿Cómo cambiar la contraseña wifi del router Cisco?
Para cambiar la contraseña wifi del router Cisco Valet, sigue estos simples pasos:
- Conéctate al router Cisco: Puedes hacerlo conectando tu dispositivo al router Cisco mediante un cable de red o a través de la señal wifi.
- Abre tu navegador preferido: Ingresa la dirección IP «192.168.0.1» o «192.168.1.1» en la barra de URL de tu navegador.
- Inicia sesión con tus credenciales: Debes ingresar al portal de administración sin introducir ningún dato en el campo «Usuario» ni en el campo «Contraseña». Luego, haz clic en «Iniciar sesión».
- Ingresa a la configuración de Wifi: Para cambiar la contraseña wifi, selecciona la opción «Wireless» y luego «Wireless Security».
- Cambia la contraseña Wifi del router Cisco: En la sección «Pre-Shared Key», borra la contraseña antigua e ingresa una nueva.
- Aplica los cambios y reinicia el router Cisco: Para finalizar, haz clic en «Guardar configuración». Esto guardará los cambios realizados y reiniciará el router Cisco.
¿Puedo configurar un router Cisco desde mi celular?
¡Absolutamente! Configurar tu router Cisco desde tu celular es completamente viable y conveniente. Además, es igual de sencillo que hacerlo desde una laptop o una computadora de escritorio. Sigue los siguientes pasos:
- Conecta tu dispositivo (celular) a la red wifi del router Cisco.
- Abre un navegador e ingresa la dirección IP de Cisco: «192.168.0.1» y presiona «IR» o «Enter».
- Ingresa las credenciales de tu router. Puedes encontrar esta información en la pegatina del router. Si no la encuentras, deja los campos en blanco.
- Dentro de la página de configuración de Cisco, cambia la contraseña wifi en la opción «Wireless» dentro de la sección «Security».
- Para cambiar la contraseña wifi, busca la opción de «Pre-Shared Key».
- Guarda los cambios realizados y reinicia tu router Cisco.
¡Y eso es todo! Ahora puedes administrar y configurar tu router Cisco de manera sencilla y práctica desde la comodidad de tu celular. ¡Disfruta de una conexión estable y segura en tu redes!